With the new updates introduced to Windows 10 and the new Windows 11, taking screenshots not only feels very easy but there are lots of options to customize it. In this article, we are going to take a detailed look at how to take screenshots very easily and what are the simple shortcuts you can use to make the most efficient screenshot in just a few seconds.
Basic ways to take a screenshot on Windows 11 (without using the apps)
The traditional way to capture a screenshot involves the ‘Print Screen’ key.
Way 1 – Print Screen with the traditional clipboard
If you just press the Print Screen key, it will take a full-screen screenshot of your screen. You can’t control the exposure of the screenshot. It will put the captured screenshot in the clipboard. Then, you can paste this captured screenshot anywhere you want.
As the clipboard sync is enabled through all your devices, you can easily use this captured screen on any synced device. This functionality of the Print Screen has continued through the Windows OS.
Way 2 – Save the captured screenshot automatically
The actual problem of simply using the ‘PrtScn’ key is that it neither doesn’t allow automatically to save the captured screen as an image file nor the exposure of the screen to capture. This problem is solved with the Windows key + Print Screen key.
Pressing the Windows key + PrtScn keys together will not only capture a full-screen image, but it will also automatically give it a certain name and then, it will save it in this location –
C:\%username%\Pictures\Screenshots
This decreases the hassle of pasting the image on an image processor, but it doesn’t let you capture a particular window. There is another shortcut key for the
Way 3 – Capture a screenshot of a specific portion of the screen
The main problem with the screenshot process was controlling the area of the screenshot to be captured. This Alt key + Print Screen shortcut key allows taking a screenshot of an app.
1. Just click once on the active app screen you want to take the screenshot of with your mouse to select it.
2. Then, press the “Alt” key and the “PrtScr” keys together to capture the particular app screen where you have clicked earlier and store it in the clipboard.
3. Now, you can paste the captured screenshot anywhere and save it accordingly.
Using the Xbox Game bar
You can use the Xbox Game bar to capture screen on your system.
1. You have to press the Windows key+G keys together.
This will open up the Xbox Game bar.
2. Just click on the “Capture” icon to open the capture menu.

3. You will find several options to take a screenshot of your screen.
4. Click on the camera icon to take a screenshot.
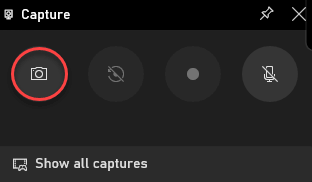
You can directly share it over Twitter or any other social media platform from the captured gallery.
Using native apps to take a screenshot
You can use new and advanced native apps to take screenshots more efficiently.
Use Snip & Sketch
The best part of using Windows 10 or Windows 11, is the facility of having the Snip & Sketch app on your computer.
1. At first, click on the screen you want to take a screenshot of.
2. Then, press the Windows key + Shift + S keys together.
3. You will see a message – ‘Draw a shape to create a screen snip’.
Just, use your mouse cursor to draw a shape on the app screen according to your preferences to create a new screenshot.
[
NOTE –
There are several options to draw and take a screenshot of your screen.
Once you use to press the Windows key+Shift+S keys together, you will find four distinct options on the top –
Rectangular Snip– This is the default screen snip option available on the default Windows 11.
Free form snip– As the name suggests, this lets you take screenshots of any
Window snip – This one allows you to snip a full window.
Full-screen snip – This allows to capture the full screen.
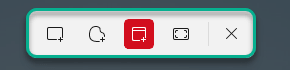
]

4. It will be stored in Snipping Tool. You will notice the captured screenshot in the notification shade.
5. Just, click on it to open it.

6. This screenshot will now be opened in the Snip & Sketch app.
7. You can edit it using different kinds of sketching tools available in the app.
8. Later, once you are satisfied with the captured screenshot, click on the “Save” icon to save the screenshot on your system.

Using the Snipping Tool
There is another tool called ‘Snipping Tool’ is available on the Windows OS.
1. Click on the Search icon beside the Windows icon and type “Snipping Tool“.
2. Then, tap on the “Snipping Tool” to open it.

3. Once Snipping Tool opens up, click on “New” to take a new screenshot.

4. Your whole screen will be whitened.
5. Just click and drag your mouse on the preferred screen to take a screenshot.
6. The captured screenshot will be automatically opened in Snipping Tool.
7. You can edit the screenshot using pens, sketches, and more editing tools, just like what you can do in Snip & Sketch.
8. Finally, when you are done, tap on the save icon to save it.

This way you can use the Snipping tool to capture a screenshot very easily.
Third party apps to capture Screenshots
There are other third party tools available on the market that makes the screen capturing process a lot easier and more efficient. We have given a list of third party apps using it you can take a screenshot.
Paint.NET – This free screen shot capturing tool can let you take screenshot of the app you want. If you want, you can also further modify the captured screenshot in the built-in editor. This app is very light-weight, fast and almost bug-free.

Snagit – This premium screen capture tool is widely used in Windows. This comes with a in-built screen recorder feature also. You can set this up to burst capture screenshots on the go. The coolest feature of this is the repository or Librar of this tool. It keeps the history of captured screenshots, sorts it accordingly to some certaiu parameters, so that you can use it again whenever you want.

Want to know about more? Here is our well-curated list of top 17 best free screenshot tools.
NOTE –
If you are using a Surface pen to take a screenshot of your screen, just double tap on it to take one without using moving your mouse or opening an app. This will directly open the captured screenshot in the Snip and Sketch app for further editing or sharing.