A large number of users have faced connection issues while using Discord to communicate with others. Some of the common reasons for this bad connection are poor internet connectivity, device issues, or Discord server issues. In this article we have listed some troubleshooting strategies that have helped users overcome Discord Connection Issues.
Workarounds
1. Sometimes just closing and opening Discord has helped users solve this issue.
2. Check whether restarting your PC helps fix this connection issue.
3. You can check the status of Discord’s servers on this link to know if there are any outage problems.
4. Check whether Discord has any new updates.
a. Right-click on Discord icon in the taskbar.
b. Select Check for updates and wait until Discord updates.
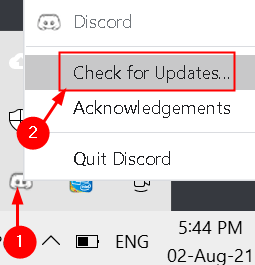
5. Scan your computer for malware and see if it helps to fix this issue.
6. Restart your router and check if the problem is fixed.
Fix 1 – Change DNS Settings
1. Press Windows + R and type ncpa.cpl in the Run dialog top open Network Connections.
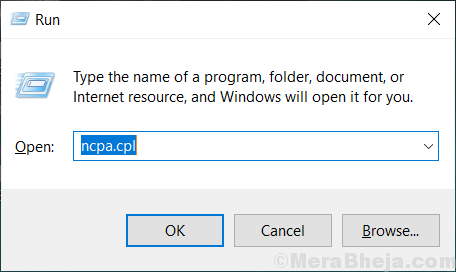
2. Right-click on your current Network Adapter and select Properties.
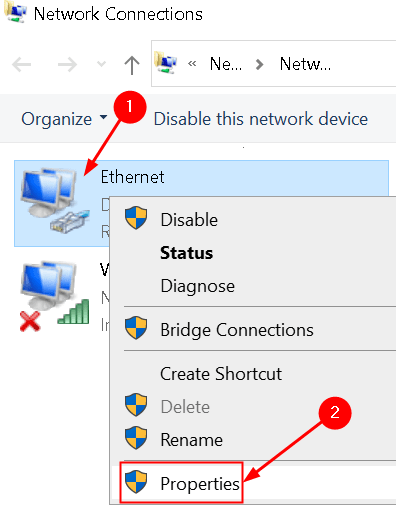
3. Select Internet Protocol Version 4 in the Properties window.
4. Click on the Properties button.

5. Check the option next to Use the following DNS server addresses.
6. In the Preferred DNS Server type 1.1.1.1 and in Alternate DNS server enter 1.0.0.1.

7. Click on OK to save the changes.
This must help you to fix the connection issue.
Fix 2 – Disable Proxy Settings
1. Open Run (Windows key + R) dialog. Type inetcpl.cpl to open Internet Options.

2. Go to the Connections tab.
3. Click on LAN Settings button.

4. Uncheck the box next to Use a proxy server for your LAN.

5. Click on OK to save and apply the changes. Now check if the problem is fixed.
Fix 3 – Reset Network Configurations
1. Open Run pressing Windows + R keys simultaneously.
2. Type cmd and press Ctrl + Shift + Enter to run Command Prompt as an administrator. Click on Yes if prompted by UAC.

3. Type the following commands one by one to execute them.
netsh int ip reset C:\Resetlog.txt netsh winsock reset ipconfig /flushdns exit
4. Restart your system and check whether the problem has been fixed in Discord.
Fix 4 – Reset the Network
1. Press Windows + I to open Settings.
2. Select Network & Internet.

3. Scroll down in the right pane of Network & Internet settings and click on Network reset.

4. Click on the Reset now button.

5. In the confirmation window for network reset, press Yes.

6. Restart your system. On restart Windows detects the network you are connected to.
7. Launch Discord and check whether you are able to connect.
Fix 5 – Reinstall your Network driver
1. Open Run and type devmgmt.msc to open Device Manager.

2. Expand Network adapters.
3. Right-click on your Network adapter and select Uninstall device.

4. Click on Uninstall in the confirmation window.

5. Restart your PC. On restart, Windows scans for new hardware and automatically installs the network device driver.
Check whether you are able to continue chatting on discord without any connection issue.
Fix 6 – Disable Unnecessary Browser Extensions
At times, extensions will cause issues with aspects of a website. If you started facing Discord connection issues recently and you have installed a new extension, you will need to disable the browser extension and see if the issue is resolved.
Disable Browser Extensions in Chrome
1. Open Chrome and type chrome://extensions in the address bar.
2. You can disable browser extensions by toggling them off.

Disable Extensions in Microsoft Edge
1. Open Microsoft Edge and type edge://extensions in the address bar.

2. Toggle off the unnecessary extensions which you can see on this page.

Fix 7 – Disable Hardware Acceleration
If you have enabled hardware acceleration to process data using the GPU on your system, then you need to disable it to resolve this issue.
In Chrome
1. Open Chrome browser and type chrome://settings/system in the address bar.

2. Under System, disable Use Hardware acceleration when available option.
3. Click on Relaunch to restart the browser and check if the issue is resolved.

In Microsoft Edge
1. Open Microsoft Edge and type edge://settings/system in the address bar.

2. Toggle off Use hardware acceleration when available option under System.
3. Click on Restart and check if the issue is resolved.

Fix 8 – Turn off Firewall
1. Open Run (Windows + R) and type cmd to open Command prompt.

2. Type the following command to find your default gateway:
ipconfig
3. Copy the default gateway from the command prompt.

4. Paste it into your browser and press Enter.

4. Login with your username and password.
5. Find your Router Firewall settings and turn it to low or off.
Thanks for reading.
You must now be able to use Discord without any connection issues. Comment and let us know the fix that helped you fix the issue.