Taking screenshots has become part and parcel of our everyday activity on computers and phones. If you want to show someone a picture or a piece of text without needing the whole window, it’s more convenient to take a screenshot than to send links or copy paste the entire content elsewhere. Similarly, when having trouble explaining or sharing the problem while trying to Troubleshoot, you can simply take a screenshot and send it to the other person so they can easily understand.
Just as newer smartphones are developing cooler and easier ways of taking and saving screenshots, Microsoft too is working on the screenshot feature and improving it with each new version. There are several ways using which you can take screenshots on your Windows 10 computer, and this article will list them for you with a detailed procedure for each.
Snipping tool
Windows comes with an inbuilt Snipping tool which enables you to take screenshots easily. You can choose which part of the window or screen you want to Snip, or you can capture the entire screen. Snipping tool also provides the facility to Snip in a free form shape, as well as the facility to Snip in a rectangular shape. Here’s how you use Snipping tool to take screenshots:
- Click on the Start button and type Snipping Tool in the Search bar.
- Select Snipping tool from the results.
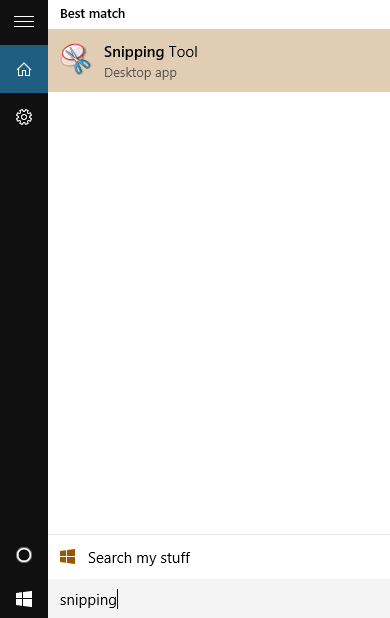
- A small window will open. This is the Snipping tool.
- Select the drop down arrow next to the “New” option, where you will be asked to choose among Free form Snip, Rectangular Snip, Window Snip and Full screen Snip. Choose whichever option you prefer and select the area you want to take a screenshot of.
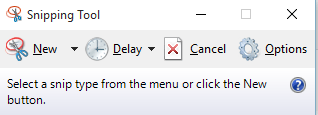
- Snipping tool also offers options to copy snips to the clipboard, prompt to save snips before exiting, as well as allowing you to select the ink colour with which you want to select your snips.
Using Print Screen key
On your keyboard, you will find the PrtScn key right next to the F key series. This method deals with using the PrtScn key to capture a screenshot:
- When you want to take the screenshot, press the PrtScn key in your keyboard.
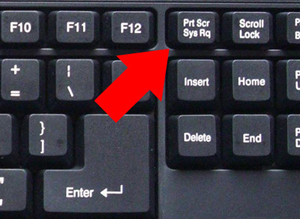
- Search Paint in the search box of Taskbar.

- The screenshot will appear on the Paint screen. To save it, simply click on the File option and save to your desired location. To send it to someone, choose Send to instead of Save from the File menu.
- Press Ctrl + V key to paste the screenshot in paint and save the screenshot image in your desired location.
- Though Paint doesn’t enable customization regarding the shape of the screenshot, it does let you grasp and reposition an image for a few seconds before it fades away.
Using Alt key
While the earlier method talked about capturing a screenshot of the entire screen using Paint, this method deals with capturing a screenshot of just your active window. Here’s how:
- Press Alt+PrtScn key.
- Click on the Start button and type “Paint” in the Search bar to open Paint.
- Press CTRL + V key to paste this screenshot . Your screenshot will appear now.
Using the Windows key
This method simply uses the Windows key in conjunction with the PrtScn key. It’s a really simple and short method. Here’s what you need to do:
- Press Win+PrtScn key.
- Open Computer and navigate to Pictures under This PC.
- Open Screenshots. The screenshot you just took will show up there.
The Command Prompt method
You can even use Command Prompt in order to take screenshots. Other methods may be quicker and easier to follow, but this one’s really useful too. Here are the steps:
- First you’ll need to download a free utility known as NirCmd, easily available on the Internet.
- Install the utility and run as administrator. When the NirCmd box opens, click on Copy to Windows Directory.
- Right click on the Start button and select Command Prompt (Admin).
- In the Command Prompt window, type: nircmd.exe savescreenshot “Drive:\examplescreenshot.png”
- Replace Drive with the name of the actual drive you want to save screenshots in, and “examplescreenshot” is to be replaced with the name of the screenshot.
- Other utilities like NirCmd are available on the Internet, you can use any you prefer or find trustworthy.
For tablet users
If you’re using a tablet running Windows 10, all you have to is press the home button and the Volume button together. This will take a screenshot of the current screen and save it in the Screenshots folder in your gallery.
Third party apps
If you don’t want to use any of the inbuilt options, or if the customization provided by them is not enough for your requirements, you can avail of the vast range of applications available on the Internet. Snagit, FastStone Capture, Jing and Skitch are good options.
Snagit is able to capture still images and video frames as well. You can also customize your Snagit profile to suit your needs, and a built-in editor is provided within the app, which makes screenshot capturing an easy process. However, Snagit is a paid application, so if you want a free software, this one isn’t for you.
FastStone Capture is also a paid app, but costs lesser than Snagit. Despite lacking a large interface, FastStone offers a lot of features and works with admirable speed.
It offers an efficient editing tool that supports audio files as well.
Jing is a free app that works on both Windows and Mac. You can customize Jing to upload your screenshots to your YouTube or Flickr account, and the sharing of screenshots via Jing is super fast, so that’s its biggest advantage. There is a paid version of Jing as well. If you upgrade to the Pro version, you get more features.
While Skitch is basically a free app for Mac, Skitch Touch will work just as well for Windows 10, taking advantage of the touch interface. You can use Skitch to take screenshots easily, crop them, annotate them with text or shapes, and make use of many other cool features offered by Skitch such as the highlighter tool, screenshot sharing, and pixelating options.