OneDrive is a cloud-based storage service offered by Microsoft that provides users with the ability to store and access files from anywhere, on any device through the OneDrive website or mobile apps. While it allows you to backup your desktop files in its cloud space, the files stored in OneDrive are automatically backed up and kept safe.
When you save a file to your computer, it’s automatically stored online too so you can get to it from work, school, or anywhere else you sign in to OneDrive.
However, if at any time, you simply want to compare the file with the original, there is a possibility that some of the files or documents may get deleted accidentally or the documents might get damaged, corrupt or missing. In this scenario, you can restore a previous version of the original OneDrive file and for this, you would need the OneDrive app for desktop and not the web version to retrieve the previous version of the original file. Once restored, you can start working on them as usual.
While you can restore any files from the File Explorer, you can also restore files from the OneDrive. Moreover, you can also use Word Online to recover the previous versions of the OneDrive files. There are different ways to restore the previous version of a OneDrive file and we will show you some of them in this post. Let’s see how..
How to restore previous files versions with OneDrive
Before you can restore the previous versions of files in OneDrive, make sure that you are logged in to OneDrive using the credentials of your Microsoft’s personal account, your work account or the school account. Follow the below process to restore an earlier version of the file in OneDrive:
Step 1: Go to Start and type OneDrive in the Windows Search bar.
Under the Best match field, select the result to open the OneDrive app.
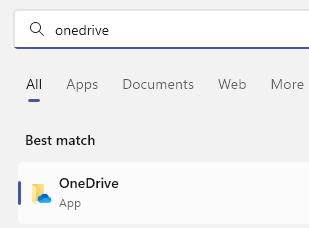
Step 2: In the OneDrive – Personal folder that opens in the File Explorer window, go to the right side, select the file for which you want to restore the previous version, right-click on it and select OneDrive from the right-click menu and then select Version history.
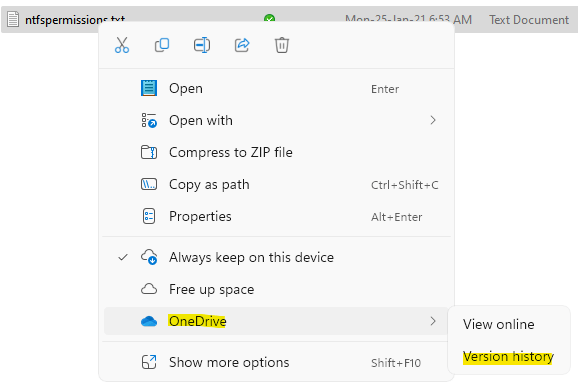
Step 3: In the Version history window, go to the document version that you want to restore, click on the three vertical dots next to it and select Restore.
Your OneDrive file will now be restored to its earlier version.
How to restore previous versions of files in OneDrive online
But, if you are using the OneDrive web version (online) and you want to restore an earlier version of the file in it, you can do so easily. However, you must log into the OneDrive web version, using the Microsoft user id and password for either the Personal account, work account or school account. Now, follow the below instructions to restore the previous version of the file you want in OneDrive:
Step 1: Click on the below link to open the OneDrive websites;
Step 2: In the OneDrive website, log in with your Microsoft credential.
Step 3: Next, on the right side of the interface, select the file for which you want to restore the previous version.
Click on Version history on the top.
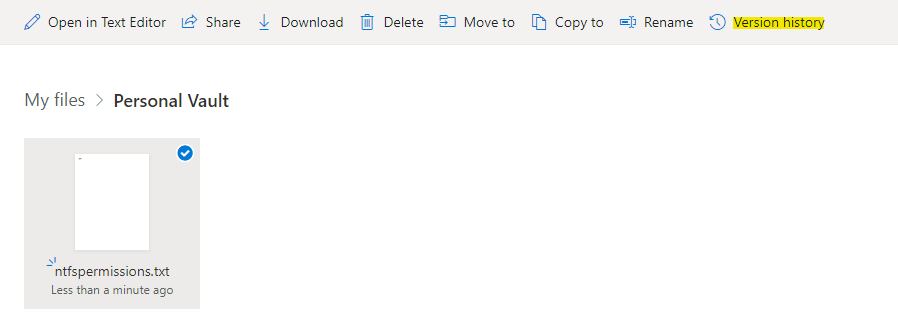
Step 4: It will open the version history window in a new tab.
Here, select the version you want to restore from the left.
You can select Save a copy to OneDrive from the top bar.
How to restore deleted OneDrive files from system recycle bin
If the files on your system are not getting backed up in OneDrive and you delete the files and folders, you can recover the files and folders from the Recycle Bin of your Windows PC. So, if you are unable to locate the deleted file or folder, the first thing you should do is to check the recycle bin and once you locate them follow the below process to restore them:
Step 1: Select the file or folder you want to restore, right click on it and select Restore.
The file or folder you just restored will be back in its original location.
Once done, you have now successfully restored the previous version of the file in the OneDrive web.
*Note – However, this feature is accessible only with an active internet connection.