While checking your Task Manager sometime, you may notice that your Firefox browser is using too much memory or CPU resources. That’s because the browser may need more system resources sometimes to download content from the web, process it and then present it to the users. This situation can also occur when you have too many tabs open in the Firefox browser when you wish to multi-task, for instance, checking your email while you are at work or while playing games and listening to music, and so on.
It could also be that you are loading heavy website content or there are processes running in the background. While Firefox is known for super secure browsing and a lot of advanced features like customization options or tab management, the fact that it hogs a lot of PC resources, eventually slows down your PC performance. The more you use the browser, the more it eats up the available memory (RAM) and worst is, it’s not a one off case.
Fortunately, there are a few ways that can help you free up the RAM and CPU space and make sure that the PC performs well while you use browser. Here we have listed some of the troubleshooting options that can help you fix the issue when Firefox uses too much memory or CPU resources.
Method 1: Update to the latest version
Sometimes, updating the browser to the latest version can help get rid off the high CPU usage issue. Let’s see how to update Firefox to the latest version:
Step 1: Launch the Firefox browser and navigate to the upper right side of the window.
Click on three parallel lines (Open Application Menu) and click on Settings.
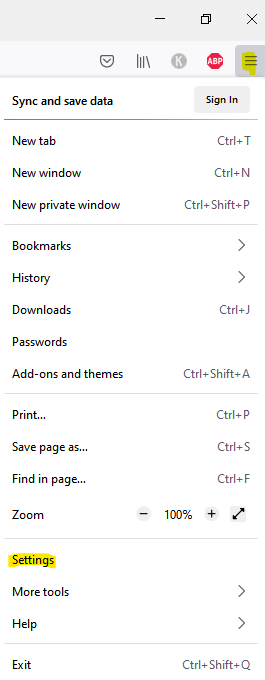
Step 2: In the Settings window, make sure you are at the General page.
Now, go to the right side, scroll down and under the Firefox Updates section, click on Check for updates.
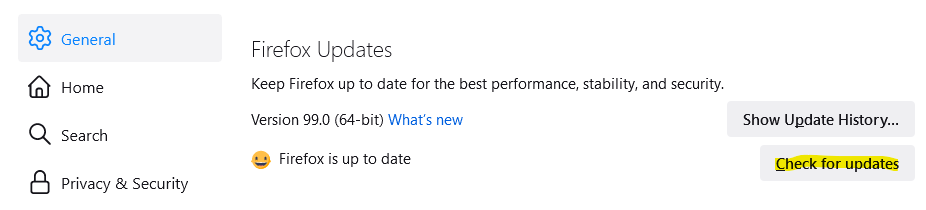
Wait for it to finish checking for updates. If any updates available, it will automatically install the latest version and display the success message.
Now, relaunch the browser and you can now check if the CPU usage is still high.
Method 2: Restart Firefox
Periodically restarting Firefox can sometimes helps fix a lot of issues and that includes the issue of high memory or CPU usage by the browser. In fact, you can set Firefox in a way, so that, when you launch the browser next time, you can continue to work with the saved tabs and windows from where you left off. This is one of the ways to restart the Firefox browser. Let’s see how:
Restart Firefox by Restoring a Previous Session
Step 1: Open Firefox and go to the upper right corner.
Click on the three horizontal lines, select History from the menu
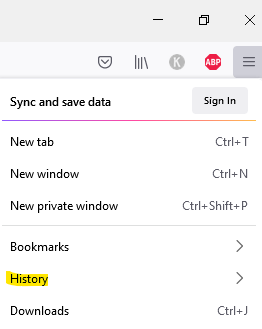
Now, click on Restore Previous Session.

While this will take you back to the previous tabs and windows you were working on, you can also restart Firefox after an update, when you restart Firefox in Troubleshoot mode/ Safe Mode, or when you restore the session by clicking on the Restore Session button in the prompt that appears after a Firefox crash.
Restart Firefox through Task Manager
Step 1: Go to Start and right-click on it.
Select Task Manager from the menu.

Step 2: In Task Manager window, under the Processes tab, go to the Tabs section.
Now, right-click on Firefox and select End task.

Once the Firefox is closed, you can close the Task Manager and open Firefox again.
Method 2: Disable resource consuming extensions and themes
Before you proceed to disable any extensions or themes in the Firefox browser, make sure you first check if the issue is being caused by the extensions and themes. For this, you would need to start the browser in safe mode. Here’s how:
Step 1: Open the Firefox browser and go to the three parallel lines located at the upper right corner.
Click on it and select Help from the menu .

Now, select Troubleshoot Mode.

Step 2: Next, in the Restart Firefox in the Troubleshoot Mode? prompt, click on Restart.

Step 3: You will now see a prompt – Open Firefox in Troubleshoot Mode?
Click on Open.
Step 4: This will re-launch the Firefox browser in Troubleshoot Mode/Safe Mode with the extensions and themes disabled.
Now, if the CPU or the memory usage issue is resolved, then the problem was indeed due to the extensions and themes. Hence, you must disable them with immediate effect. Here’s how:
*Note – However, if the memory and the CPU usage is still high, then the problem is not due to the extensions and themes.
Disable Firefox Extensions and Themes
Step 1: Open Firefox and click on Open Application Menu (three parallel lines) on the top right side of the browser.
Select Settings from the menu.
Step 2: In the Settings window, on the left side of the pane, towards the bottom, click on the Extensions & Themes option.

Step 3: The Add-ons Manager window will now open in a new tab.
Here, click on Extensions on the left.
Step 4: Now, navigate to the right side and under the Manage extensions section, go to the add-on.
To disable the add-on, simply slide the toggle switch to the left.
Step 5: Repeat this for all the add-ons.

Now, close the Settings window, re-launch the browser and now your Firefox should not use much of the system resources.
Disable Firefox Themes
Step 1: Launch the Mozilla Firefox browser, go to the three parallel lines on the upper right side, click on it and select Settings.
Step 2: In the Settings window, go to the bottom left side of the window and click on Extensions & Themes.
Step 3: Next, go to the right side and under the Enabled section, click on the Enable button to disable the theme.
This will automatically apply the default theme and the high CPU and memory usage issue should be resolved.
Method 3: Block intrusive content
Using this method, you can block the web page content that uses your system resources and that you don’t want to see. For this, you can adjust the Enhanced Tracking Protection feature that helps save resources by blocking 3rd party trackers to intrude. Let’s see how to adjust the feature:
Step 1: Open Firefox and click on the Open Application Menu (three horizontal lines) on the upper right corner and select Settings.
Step 2: In the Settings window, click on Privacy & Security on the left side of the pane.
Step 3: Now, go to the right side and under the Enhanced Tracking Protection section, select the level of protection from – Standard (Balanced for protection and performance.
to , Strict (Stronger Protection) or Custom (allows you to choose which trackers and scripts to block.)

Now that you blocked the 3rd party tracking contents, the browser should not use high system resources.
Method 4: Disable Firefox hardware acceleration
Step 1: Launch Mozilla Firefox, go to he upper right side of the browser and click on the three parallel lines.
Select Settings from the menu.
Step 2: In the Settings window, stay on the General page.
Now, go to the right side and keep scrolling till you reach the Performance section.
Step 3: Uncheck the box next to Use recommended performance settings.
Step 4: Next, also uncheck the Use hardware acceleration when available option.

Now, Firefox using too much memory or CPU resources issue should be fixed.
*Note – You can also adjust the Content process limit field. By selecting a higher number will improve the browser performance when using a lot of tabs at a time and that uses the system memory. In case of memory issues, like in this case, you can reduce the limit below 8.
Method 5: Delete content-prefs.sqlite file
Mozilla Firefox stores the individual website settings in a file within your user profile folder. This file that has the saved data can go corrupt and cause the high memory and CPU usage issue. Therefore, deleting or renaming this file can help fix the CPU usage issue. Let’s see how:
Step 1: Open the Firefox browser, navigate to the three horizontal lines on the top right side and click on it to open the menu.
In the menu, select Help.

Now, click on More troubleshooting information.

Step 2: It will open the Troubleshooting Information tab in the browser.
Here, go to the Application Basics section and in the Profile folder and click on the Open Folder button next to it.

Step 3: This will open your profile folder in the File Explorer window.
Here, look for the content-prefs.sqlite file, select it and hit Delete.
Now, restart Firefox broswer

*Note – A fresh content-prefs.sqlite file will be created again next time you launch the Firefox browser.
Now, the high memory and CPU usage by Firefox issue should be resolved.
Method 6: Refresh Firefox
By refreshing the browser, your Firefox profile gets restored to its original state and this can help fix the issue. Let’s see how to refresh Firefox:
Step 1: Open Mozilla Firefox, go to the three parallel lines on the upper right corner, click on it and select Help from the menu.

Step 2: Next, click on the More troubleshooting information option.

Step 3: In the Troubleshooting Information tab that opens, go to the right side and under Give Firefox a tune up, click on Refresh Firefox.

Step 4: You will now see a confirmation prompt.
Click on Refresh Firefox again to confirm the action.
Step 5: Now, Firefox will shut down to refresh itself and once done, you will see a prompt with a list of all the import details.
Click Finish.
Step 6: Firefox will re-launch and now, you need to select whether you want the browser to restore all windows and tabs or some of them.
Once done, click on Let’s go.
Now, recheck the Task Manager and the Firefox browser should not be using too much COU or memory.
Method 7: Use Additional Tools
Firefox Task Manager
This Task Manager is specifically the one by Firefox and not the one offered by Windows. The Firefox Task Manager will show you which tabs and extensions may be consuming the highest system resources. Here’s how to check:
Step 1: Open Firefox and click on the three parallel lines located at the top right corner.
Next, click on More tools in the menu

Now, select Task Manager.

Step 2: It will open the Task Manager window in a new tab.

You can now check which extensions or tabs may be causing the issue and troubleshoot accordingly.
About:memory Page
If your browser has issues related to memory, then the about:memory page in Firefox can help you fix the issue. Let’s see how:
Step 1: Launch the Firefox browser and type about:memory in the address bar and hit Enter.
Step 2: You will now see a list of options.
Click on the Minimize memory usage button below the Free memory option.

The high memory usage by Firefox should be fixed now.
Memory profiling and leak detection tools
You can visit this link to access the memory profiling and leak detection tools and try further troubleshooting to check if it helps fix the high CPU and memory usage by your Firefox browser.
Method 8: Reduce Firefox Session History
The Firefox Session History is another reason why you may experience memory issue due to the browser. When you press and hold the left click on the left and right arrows next to the browser address bar, it displays the list of sites that you have visited recently. Now, Firefox can store a max of 50 webpage addresses in memory (per-session history). Therefore, reducing this number can help fix the high memory usage issue. Let’s see how:
Step 1: Open Firefox, copy and paste the below address in the browser’s address bar and hit Enter:
about:config
Step 2: In the next window, under the Proceed with Caution warning, click on the Accept the Risk and Continue button to proceed.
Step 3: Next, in the Search preference name search bar, type the below address:
browser.sessionhistory.max_entries
You will now see the result below.
Click on the pencil icon on its right to edit the field.
Change the number to a lower number and press the blue tick on its right to save the changes.

Now, go back to the Windows Task Manager and check if Firefox is still using high system resources.
While restarting your PC is one of the first tricks you can try and that works in most cases, you can also choose to work with fewer tabs and reduce the load on system memory usage.
Another smart thing to do would be to close to many open applications and see if that helps reduce the memory and CPU usage. Alternatively, you can also check how system resources are performing under the Performance tab in the Task Manager window.
Despite all the above solutions if your system memory is still on the lower side, adding a new RAM can help improve the system performance. However, if nothing works, upgrading your computer may be the only option out.