Whenever File Explorer crashes or becomes unresponsive to your commands, there is only one way to fix it – by restarting the explorer process from the Task Manager. If you are a regular user of Windows, you know much hassle is to restart the explorer process when it becomes unresponsive as only the keyboard shortcuts works. But, what if there is another way where you can add the ‘restart explorer.exe’ process to the context menu.
You can just right-click on any empty space in the File Explorer and further click on “restart explorer.exe” to restart it.
How to add ‘restart explorer.exe’ to the right-click context menu in Windows 11
The process of adding the ‘restart explorer.exe’ in the right-click context menu involves the usage of the registry editor. But, that process is bothersome and tedious. So, you will create a registry script to add the particular shortcut in the context menu and then run it to modify the registry in the process.
Step 1 – Create a new registry script
You can create a new registry script on your own.
[
NOTE –
In the following process, you are going to edit the registry on your computer. This may cause some issues. So, we suggest you create a backup of the registry keys if you haven’t created one yet.
1. At first, tap the Windows key and the R key at the same time.
2. Once the Run terminal appears, type “regedit” and click on “OK”.

3. Once you have opened the Registry Editor, you will need to click on the “File” and then click on “Export“.
4. Save the backup in a secure place.

After taking the backup, close the Registry Editor window.
]
1. At first, open the Notepad on your computer.
2. After that, copy-paste these lines in the Notepad page.
Windows Registry Editor Version 5.00 [HKEY_CLASSES_ROOT\DesktopBackground\Shell\Restart Explorer] "icon"="explorer.exe" "Position"="Bottom" "SubCommands"="" [HKEY_CLASSES_ROOT\DesktopBackground\Shell\Restart Explorer\shellmenu] "MUIVerb"="Restart Explorer Now" [HKEY_CLASSES_ROOT\DesktopBackground\Shell\Restart Explorer\shellmenu\command] @=hex(2):63,00,6d,00,64,00,2e,00,65,00,78,00,65,00,20,00,2f,00,63,00,20,00,74,\ 00,61,00,73,00,6b,00,6b,00,69,00,6c,00,6c,00,20,00,2f,00,66,00,20,00,2f,00,\ 69,00,6d,00,20,00,65,00,78,00,70,00,6c,00,6f,00,72,00,65,00,72,00,2e,00,65,\ 00,78,00,65,00,20,00,20,00,26,00,20,00,73,00,74,00,61,00,72,00,74,00,20,00,\ 65,00,78,00,70,00,6c,00,6f,00,72,00,65,00,72,00,2e,00,65,00,78,00,65,00,00,\ 00 [HKEY_CLASSES_ROOT\DesktopBackground\Shell\Restart Explorer\shellmenu] "MUIVerb"="Restart Explorer with Pause" "CommandFlags"=dword:00000020 [HKEY_CLASSES_ROOT\DesktopBackground\Shell\Restart Explorer\shellmenu\command] @=hex(2):63,00,6d,00,64,00,2e,00,65,00,78,00,65,00,20,00,2f,00,63,00,20,00,40,\ 00,65,00,63,00,68,00,6f,00,20,00,6f,00,66,00,66,00,20,00,26,00,20,00,65,00,\ 63,00,68,00,6f,00,2e,00,20,00,26,00,20,00,65,00,63,00,68,00,6f,00,20,00,53,\ 00,74,00,6f,00,70,00,70,00,69,00,6e,00,67,00,20,00,65,00,78,00,70,00,6c,00,\ 6f,00,72,00,65,00,72,00,2e,00,65,00,78,00,65,00,20,00,70,00,72,00,6f,00,63,\ 00,65,00,73,00,73,00,20,00,2e,00,20,00,2e,00,20,00,2e,00,20,00,26,00,20,00,\ 65,00,63,00,68,00,6f,00,2e,00,20,00,26,00,20,00,74,00,61,00,73,00,6b,00,6b,\ 00,69,00,6c,00,6c,00,20,00,2f,00,66,00,20,00,2f,00,69,00,6d,00,20,00,65,00,\ 78,00,70,00,6c,00,6f,00,72,00,65,00,72,00,2e,00,65,00,78,00,65,00,20,00,26,\ 00,20,00,65,00,63,00,68,00,6f,00,2e,00,20,00,26,00,20,00,65,00,63,00,68,00,\ 6f,00,2e,00,20,00,26,00,20,00,65,00,63,00,68,00,6f,00,20,00,57,00,61,00,69,\ 00,74,00,69,00,6e,00,67,00,20,00,74,00,6f,00,20,00,73,00,74,00,61,00,72,00,\ 74,00,20,00,65,00,78,00,70,00,6c,00,6f,00,72,00,65,00,72,00,2e,00,65,00,78,\ 00,65,00,20,00,70,00,72,00,6f,00,63,00,65,00,73,00,73,00,20,00,77,00,68,00,\ 65,00,6e,00,20,00,79,00,6f,00,75,00,20,00,61,00,72,00,65,00,20,00,72,00,65,\ 00,61,00,64,00,79,00,20,00,2e,00,20,00,2e,00,20,00,2e,00,20,00,26,00,20,00,\ 70,00,61,00,75,00,73,00,65,00,20,00,26,00,26,00,20,00,73,00,74,00,61,00,72,\ 00,74,00,20,00,65,00,78,00,70,00,6c,00,6f,00,72,00,65,00,72,00,2e,00,65,00,\ 78,00,65,00,20,00,26,00,26,00,20,00,65,00,78,00,69,00,74,00,00,00
3. Then, click on “File” from the menu bar.
4. Next, click on “Save as” to save the notepad file.
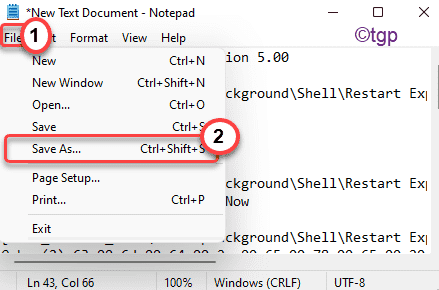
5. Go to any location (like – Desktop) of your choice to save this script. Click on ‘Save as type:’ and set it to “All Files“.
6. Next, name the file as “restart explorer.reg“.
7. Finally, click on “Save” to save the registry script on your system.

8. After that, go to the location where you have just saved this registry script.
9. Now, right-click on the “restart explorer.reg” script and click on “Show more options“.

10. Then, click on “Merge” to merge the script with the registry on your system.

11. You will receive a warning message on your screen.
12. Just, click on “Yes” to confirm the merger.

13. Once you have done all these, you will see a message confirming all the registry keys were added. Click on “OK“.

Then, restart your computer. After restarting your system, open the File Explorer and right-click on the open space and click on “Show more options“. You will now have the “Restart Explorer Now” and “Restart Explorer with Pause“.
How to remove the ‘Restart Explorer’ option from the context menu
But, what if you want to remove this “Restart Explorer Now” and “Restart Explorer with Pause” from the File Explorer? There is a very easy process you can do this.
1. Click on the search icon and type “regedit“.
2. Then, click on the “Registry Editor” to open up the Registry Editor.

3. When the Registry Edit0r opens up, go to this header location –
Computer\HKEY_CLASSES_ROOT\DesktopBackground\Shell\Restart Explorer
4. Once you arrive at the location, right-click on the “Restart Explorer” and click on “Delete“.

5. Then, tap on the “Yes” button when you receive a prompt for further confirmation to remove it.

This will remove the key from your system.
Then, restart your computer once. After restarting the system, you won’t see the ‘Restart Explorer Now’ or ‘Restart Explorer with Pause’ in the right-click context menu.