Are you encountering OneDrive is full notification even though there is plenty of space available on your device? OneDrive offers cloud storage space to store pictures, videos, music, documents and allows access to them through any device. It allows sharing with friends and colleagues and easy collaborating on content. Sometimes users have noticed one common error which is the OneDrive full notification that pops up frequently. The OneDrive full notification can appear when you don’t have enough space and you need to delete some files to increase the space.
In this article, we have provided some solutions that will help you to resolve this OneDrive full notification.
Fix 1 – Unlink and Relink your OneDrive Account
When there is plenty of storage space available and OneDrive shows a full notification, you can try unlinking your account to solve this issue.
1. Click on the OneDrive icon in the notification area.
2. Select Help & Settings in the list of options. Click on Settings.
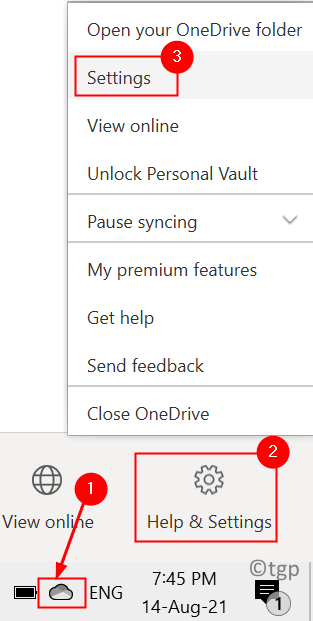
3. Go to the Account tab.
4. Click on the option Unlink this PC.
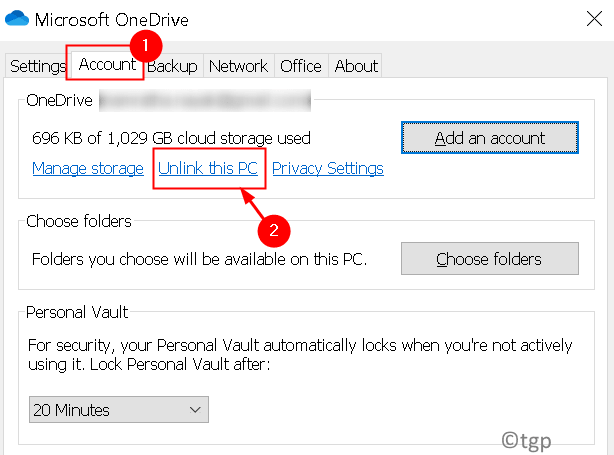
5. In the confirmation window, click on the Unlink account button.
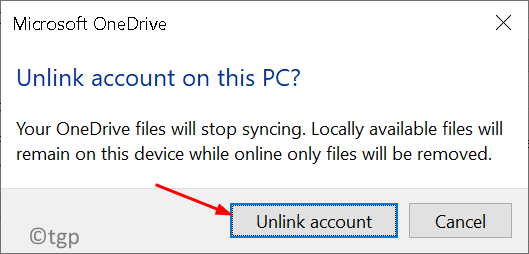
6. Enter your credentials and sign up for your Microsoft account.
7. Select the location of the OneDrive folder and then follow the on-screen instructions to link your account again.

Check if the OneDrive full notification error is resolved.
Fix 2 – Change Sync Folder on your PC
Changing the location of the OneDrive sync folder helps us to know if any specific disk drive was interfering with OneDrive’s functioning.
1. Click on the OneDrive icon in the taskbar.
2. Select Help & Settings and then click on Settings.

3. Switch to the Account tab.
4. Click on Unlink this PC.

5. Login with your Microsoft Account credentials.
6. Change the location of the sync folder on your PC. Select any other folder (apart from the one that you were currently using) to store OneDrive files and data.

7. Follow the on-screen instructions and wait until the sync process completes successfully.
Check if the error is fixed or not.
Fix 3 – Reset OneDrive Cache
If the error still persists after trying the above fix, check if resetting OneDrive helps fix the issue.
1. Press Windows + R to open Run dialog.
2. Type the following in the Run dialog box:
%localappdata%\Microsoft\OneDrive\onedrive.exe /reset

3. Wait for OneDrives settings to reset.
4. Once reset is done, click on the OneDrive icon in the taskbar’s notification area. Select Help & Settings and then Settings.

5. Sign in again to your Microsoft account and check if you are still encountering the OneDrive is full error
Fix 4 – Reinstall OneDrive
1. Press Windows + I to open Settings.
2. Select Apps.

3. Go to Apps & Features in the left pane.

4. In the search box, type OneDrive and click on OneDrive to expand it.
5. Click on the Uninstall button.
6. On the confirmation prompt, click on Uninstall button again.

7. Go to the Microsoft Official Download page and download the OneDrive app executable.

8. Double-click on the executable and run the installer.
9. After the installation completes, log in to OneDrive using Microsoft Account and check if the OneDrive full notification is resolved or not.
Fix 5 – Use OneDrive Web Version
At last, if none of the above solutions helped to fix the OneDrive is full prompt try using the web version of OneDrive to access your files, upload new ones or download old ones without issues.
1. Open the Official Office Login page.

2. Login using your Office 365 credentials.

3. Click on the OneDrive app in the list of apps.

4. Now you can see your personal OneDrive. You should now be able to use OneDrive without any OneDrive is full notification.
Thanks for reading.
You must now be able to use OneDrive without the full notification error on your Windows PC. Comment and let us know the fix that worked for you.