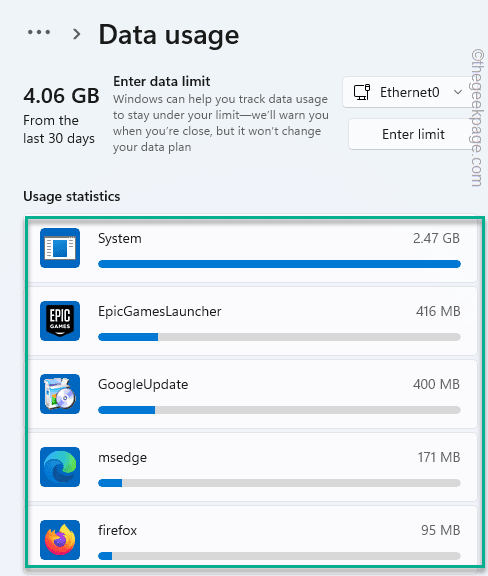Have you noticed that Internet usage has gone up after you have upgraded your system to Windows 11? Windows tends to consume a lot of your network bandwidth. This is one heck of a problem if you are using a metered connection, where data usage is limited. Even if you are on an unlimited plan, the background data usage can put a significant dent in the network bandwidth, reducing the overall speed of other devices. But, don’t worry. There are many ways you can track your data usage and limit both background and foreground data usage.
How to track data usage
Windows has an inbuilt option in the Settings to track data usage on your system.
1. At first, press the Windows key+I keys together.
2. Then, tap on the “Network & Internet” on the left-hand side.
3. Now, click on “Advanced network settings“.
3. After that, click on the “Data usage“.
Now, here you can see all the apps with their respective data usage for the past 30 days.
You can uninstall or disable any unnecessary apps on your system.
How to limit data usage
Now, if you feel that the data usage is quite high, you can limit those using these solutions.
Fix 1 – Limit the data usage
1. At first, open the Settings.
2. On the left-hand pane, tap on the “Network & Internet” section, then click on “Advanced network settings“.
3. After that, click on the “Data usage“.
4. Now, just tap on the “Enter limit” to access it.
5. After that, set the ‘Limit type’ to “Monthly” or any frequency you prefer.
6. Now, adjust the ‘Data limit‘ according to your need. (For example, we have set it to “50 GB”.)
7. When you are done, tap on “Save“.
That’s the simplest way to limit internet usage on Windows 11. It will show up a warning message and stop the internet over-usage once Windows has used the data up to the limit.
Fix 2 – Disable particular service
You can check particular which service is the cause of the issue.
1. At first, press the Windows key+X keys together.
2. Then, tap on the “Task Manager“.
3. When the Task Manager opens up, tap on the “Network” tab once to list the services accordingly to the network consumption.
You will notice which apps/services are eating up so much bandwidth. In major cases, BITS, DNS Client these services are found to be culprits.
4. Now, press the Windows key+R keys together.
5. Then, type “msconfig” and hit Enter.
6. Once System Configuration opens up, go to the “Services” tab.
7. After that, uncheck the “Background Intelligent Transfer Service” (or any other service that you found to consume so much data)
8. Then, check “Apply” and “OK” to save the settings.
9. You will receive a prompt. Tap on “Restart” to reboot the system.
When the computer starts up, the data usage issue should be fixed.
Fix 3 – Set as metered connection
Setting the connection to metered connection will make sure that Windows doesn’t abuse background data.
1. At first, open the Settings window.
2. Next, click on the “Network & Internet” on the left-hand side.
3. Then, tap on the network you are using (we are using an “Ethernet” connection).
4. After that, scroll down through the right-hand side and set the “Metered connection” settings to “On“.
This restricts the internet background usage on your system. This will significantly curb internet usage on your device.
Fix 4 – Disable background activity of individual apps
If any Microsoft app is eating up a huge chunk of network resources, you can disable its background activity.
You can get an idea of which native apps are doing this from the Data usage section that we have shown before.
1. Right-click on the Windows icon and tap on “Apps and Features“.
2. In the Apps settings, scroll down and select the app that is consuming that high network bandwidth.
3. Then, tap on the three-dot menu (⋮) and click on the “Advanced options” to access it.
4. Now, in the ‘Background apps permissions’ section, you will notice the “Let this app run in background“.
5. Set it to “Never“.
This way, you can curb the background activity of the apps you want. This will reduce the bandwidth consumption significantly.
Fix 4 – Disable/ Limit the Delivery Optimization
You can disable or limit the delivery optimization to limit the data usage.
1. At first, open the Settings.
2. Then, click on “Windows Update“.
3. After that, tap on the “Advanced options” settings.
4. After that, click on “Delivery Optimization“.
5. Then, set the “Allow downloads from other PCs” settings to “Off“.
If you don’t want to turn off the ‘Delivery Optimization’, you can limit the bandwidth usage –
6. Make sure to set the “Allow downloads from other PCs” to “On“.
7. Then, tap on the “Advanced options“.
8. Now, choose the “Absolute bandwidth“.
9. Then, check the “Limit how much bandwidth is used for downloading updates in the background” and set the limit to “1” Mbps.
10. Now, scroll down to the Upload settings, and check the “Limit how much bandwidth is used for uploading updates to other PCs on the Internet” setting.
11. Toggle the slider to “5%“.
12. After that, check the “Monthly upload limit” box.
13. Next, adjust the slider to the left-most position to “5GB“.
This you can tweak the delivery optimization settings to save bandwidth and data usage.
Fix 5 – Disable automatic updates for Store apps
The Store apps can consume data in the background to automatically update apps.
1. At first, open Microsoft Store.
2. Once Store opens up, click on your account image on the top.
3. Then, click on the “App Settings” to access it.

4. Now, switch the “App updates” settings to Off.

After that, close the Settings.
This will stop Store from automatically updating the apps in the background.
Fix 6 – Disable the OneDrive startup
You can disable the OneDrive from starting up, decreasing the background data usage.
1. At first, right-click on the Windows key and tap on “Task Manager“.
2. When the Task Manager opens up, go to the “Startup” tab.
3. Next, right-click on the “Microsoft OneDrive” and tap on “Disable” to disable it from starting up.
After that, close the Task Manager.
Fix 7 – Disable OneDrive syncing
The OneDrive syncing process may gobble up a huge chunk of your data limit.
1. At first, open OneDrive.
2. Now, tap on the arrow icon on the taskbar and tap on the OneDrive icon once.
3. Thereafter, tap on the “Help & Settings” icon once to open that.
4. Then, tap on “Pause syncing” and choose the time period up to which you want to pause the syncing process. (Like 2 hours, 8 hours, or 24 hours).
Once you have done this, OneDrive will pause the synchronization for the specified time period. Within this time limit, OneDrive won’t use data at all.
Fix 8 – Pause Windows Updates
Most of the internet bandwidth in the background goes to the Windows Update process.
1. At first, right-click on the Windows icon and tap on “Settings“.
2. Then, tap on “Windows Updates” on the left-hand side.
3. After that, click on “Pause for 1 week“.
4. Next, scroll down and click on “Advanced options“.
5. Set the “Download updates over metered connections” setting to “Off“.
Close the Settings. This will stop the Windows Update for a week and restrict any background network activity regarding the update process.
Fix 9 – Turn off automatic map updates
Turning off the automatic map updates can also save quite an amount of data.
1. At first, open Settings.
2. Then, tap on “Apps” on the left-hand side.
3. After that, click on “Offline Maps“.
4. Next, set the “metered connection” settings to “Off“.
5. After that, expand the “Map updates” section and uncheck the “Update automatically when plugged in and on Wi-Fi“.
After that, close the Settings window.
Fix 10 – Turn off system synchronization
Windows synchronization process sometimes may consume data in the background, which you can easily stop.
1. Open the Settings on your system.
2. Now, tap on “Accounts” on the left-hand side.
3. After that, click on “Windows backup” on the right-hand side.
4. Then, toggle the “Remember my apps” to “Off“.
5. After that, set the “Remember my preferences” settings to “Off“.
After that, close the Settings page.
This way, you can save your valuable internet bandwidth on your system.