Password is one of the most reliable security measure any user can assign to their computers. Initially there was only one way to change or set the password on windows operating system. But as days passed, Microsoft came up with better windows version and great ways to add security to your system. They introduced PIN or Windows hello which uses face recognition or finger print recognition. Now there is an option to enter your system with your microsoft account and you need to use its credentials to sign in to your laptop every time. We will show you in this post how to change or set a Password on your windows 11 system.
How to Change Password for Windows using Microsoft Account Sign-in Credential
Step 1: Go to Microsoft Account Recover page by clicking here.
Step 2: Enter your Microsoft Account email address and click Next button to continue.
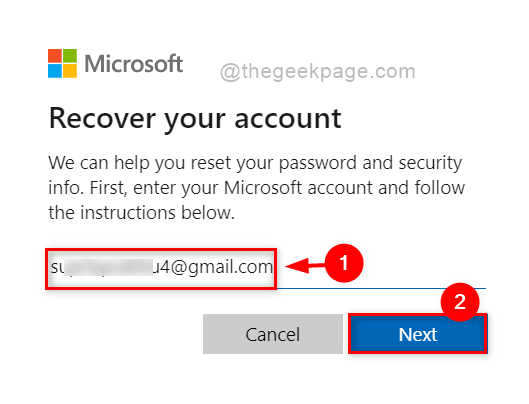
Step 3: To verify your identity, Select Email address radio button to receive the verification code and Click Get code button to proceed.
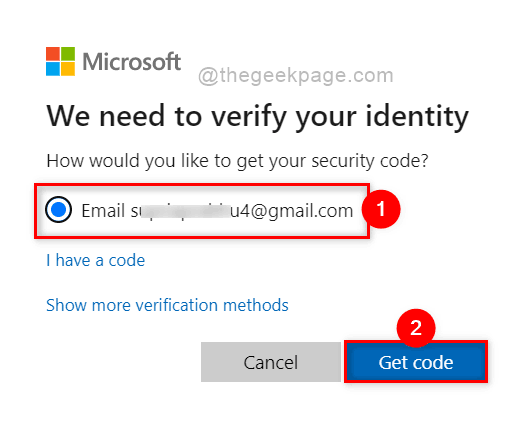
Step 4: Then, Go to your email inbox where you must have received the code from Microsoft.
Step 5: Copy that code and paste it in the Verify your identity section and click Next button as shown below.
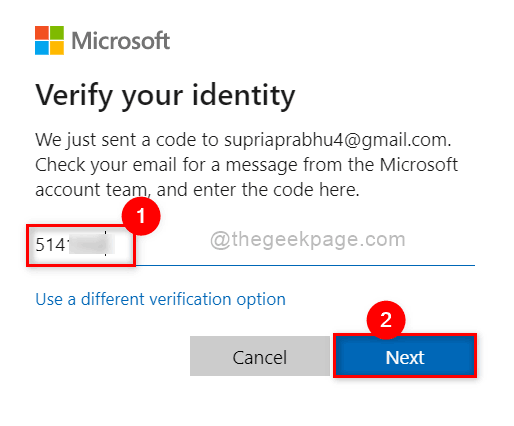
Step 6: Once done, Enter the new password and confirm password in the textboxes as shown below.
Step 7: Click Next to change the password.

Step 8: Now the password is changed successfully and you can close the browser if you want.
Step 9: Next time while signing into your system, you need to use the newly created password.
That’s how you can change the password for Windows 11 using Microsoft account sign-in credential.
How to Change Password for Windows through Settings
Step 1: Press Windows + I keys together to open Settings app directly.
Step 2: Click Accounts on the left side of the Settings app.

Step 3: Then, Select Sign-in options on the right side of the window as shown below.

Step 4: Click Password to expand its section and tap on Change button as shown below.

Step 5: In the Change your password wizard, Enter the Current password and click Next button to continue.

Step 6: Then, Enter the New password, Confirm password and also give some Password hint so that you can recall your password if forgotten.
Step 7: Once done, Click Next button to change the password as shown below.

Step 8: Finally, Click Finish button to close the window and use newly created password to sign in to your system here onwards.

Step 9: Close the Settings app.
This way you can change the password on your windows 11 system.
That’s it folks! Hope this article was informative and useful.
Please leave us comments below.
Thank you.