Sticky Notes are very useful to take a quick note of something and put it on your desktop. This virtual concept of ‘Sticky Notes’ has helped the users in numerous ways. But, how many times now you have accidentally deleted your important Sticky Notes while deleting expired notes from the notes list? If you have accidentally deleted your important notes, don’t worry. There are some hidden tricks that you can use to still recover that lost note.
How to recover deleted Sticky Notes in Windows 11
There are quite a handful of ways you can recover the deleted Sticky Note.
Way 1 – Use the Outlook Live
Windows saves all of your Sticky Notes (even the deleted ones) in the cloud which you can access with Outlook Live.
1. At first, you have to go to Outlook from your browser.
2. If you haven’t used Outlook once using the browser, you may need to log in.
3. Put your “Email, phone, or Skype” in the box.
4. Tap on the “Next” button to proceed.
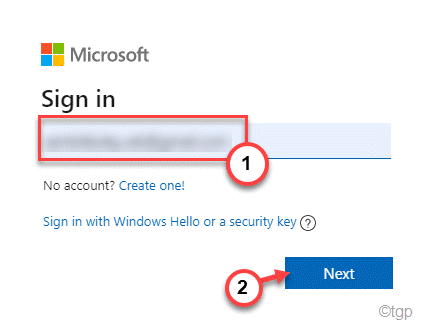
4. Then, put your account password in the box and click on “Sign in“.
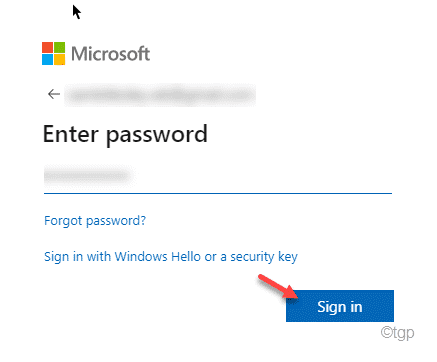
This will open Outlook on your browser.
5. Once it does open up, click on the “Deleted Items” on the left-hand side.
6. On the right-hand side, you will find the list of all deleted sticky notes, email drafts in chronological order.
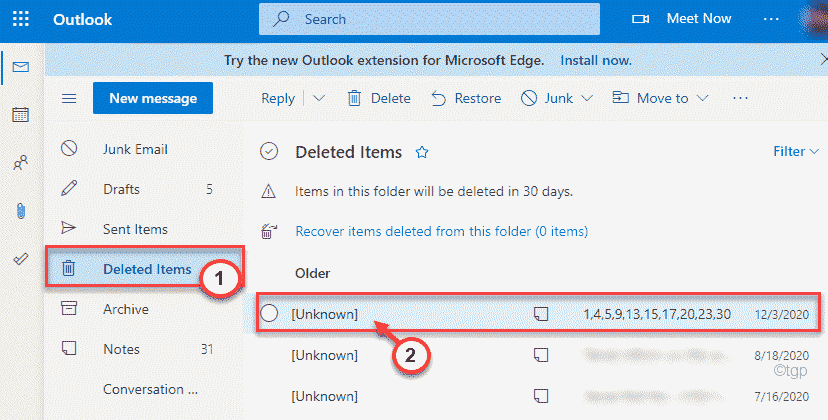
7. Once you have located the removed sticky note, just double-click on the sticky note to access it.

8. Now, it will open up to view the contents of the sticky note.

Additionally, you can copy this data from here and easily paste it on a new sticky note.
This way, you can recover the deleted sticky note from your device.
Way 2 – Recover using SQLite
You can read the Sticky Notes from plum.sqlite file.
Step 1 – Download and install DB Browser for SQLite
1. At first, go to the SQlite downloads section.
2. Then, in the ‘Windows’ section you will find the list of downloadable.
3. Tap on the “DB Browser for SQLite -Standard Installer for 64-bit Windows“.

This will download the latest installer on your computer.
4. Now, go to the downloaded installer location.
5. Then, double click on the “DB.Browser.for.SQLite-3.12.2-win64” to start the installation process.

6. Now, tap on “Next“.

7. Once you reach the ‘Shortcuts’ page, check the “Dekstop” box on the screen.
8. Then, tap on “Next” to proceed further.

9. Finally, click on “Install” to start installing the software.

You can close the File Explorer window.
Step 2 – Access the Plum.sqlite file
1. Now, press the Windows key+R keys together.
2. Then, paste this location and click on “OK“.
%LocalAppData%\Packages\Microsoft.MicrosoftStickyNotes_8wekyb3d8bbwe\LocalState

3. When the Local State folder opens up, locate the “plum.sqlite” file.
4. Right-click on it and click on “Open with“.

5. Now, click on “More apps↓“.

6. Then, tap on “Look for another app on this PC“.

7. After that, go to this location~
C:\Program Files\DB Browser for SQLite
8. Then, choose the “DB Browser for SQLite” app. Next, choose “Open“.

This will open the Plum.sqlite file in the DB Browser.
Step 3 – Reading the Notes
Now, you can read the notes from your computer.
1. Once the file opens up in DB Browser for SQLite app, go to the “Browse data” section.
2. Here, click on the drop-down of the ‘Table:’ settings and choose “Note“.

3. Now, all the sticky notes will appear on the left pane. (Each note has a separate ID.)
4. Select the first note from the list. You will see the containing note on the right pane.
This way, check all the notes on the left pane to identify the note you have lost.

You can copy the contents of the note to a new sticky note if you want.
This way, you can retrieve your lost sticky note from the database file.
Way 3 – Access the Sticky Notes
Windows stores the Sticky Notes data in a hidden folder on your computer.
1. At first, press the Windows key+E keys together.
2. Once the File Explorer opens up, click on the three-bar option on the menu bar.
3. Then, tap on the “Options“.

4. Now, in the ‘Folder Options’ window, go to the “View” section.
5. Then, click on the radio button beside the option “Show hidden files, folders, and drives“.

6. Finally, click on “Apply” and “OK” to save this change.

7. Then, go to this location ~
C:\Users\%username%\AppData\Roaming\Microsoft\Sticky Notes
[“%username%” represents your account folder. ]
8. Now, here you shall find the “StickyNotes.snt” file.
9. Right-click on the file and click on “Open with“.

10. Then, click on “Notepad“.
11. After that, tap on “OK” to open the file in Notepad.

12. Once the file opens up in Notepad, press the Ctrl+F keys together.
13. Type any unique word from the lost sticky note in the box and click on “Find“.
(Like – If there was a term ‘scrum meeting’ in the lost sticky note, type that in the box to locate the missing sticky note.)

This will take you to the text containing the sticky note info.
These are different ways to recover your lost sticky notes. This should have fixed your issue.
Additional Tips –
1. Use Google Keep as a better alternative to Sticky Notes. It lets you sync the data and access it from any device (even on iOS, Android).
2. There is another security measure you can take is enabling the “Confirmation before delete” feature.
a. Open the Sticky Notes on your computer.
b. Once it opens up, tap on the gear-shaped icon in the Sticky Notes.

c. Then, check the “Confirm before deleting“.

This will prompt further permission to delete a sticky note. This way,