Before you proceed to enable/disable the Absolute Bluetooth Volume feature in your Windows 10/11 system, here’s what you need to know. Absolute Bluetooth Volume is a feature that was introduced in Windows 10 as a 2018 update for the version – v1803. The main use of this feature is to facilitate the Windows volume slider to control the volume of the Bluetooth speakers or headphones, accurately. However, user have been reporting that the feature corrupts the volume control widget sometimes leading it to malfunction when trying to adjust the Bluetooth volume.
Therefore, you may not be able to adjust the Bluetooth volume (left and right) separately. This issue breaks down the volume quality and hence, both the left and right speakers are unable to generate different audio levels. Additionally, you would notice no difference in sound levels as you move the volume slider on the taskbar, nor when you try to adjust the Bluetooth volume the audio controls of the device. However, the good news is, there are a couple of ways through which you can fix this issue. Using these methods, you can disable the Absolute Bluetooth Volume feature on your Windows 10/11 and possibly fix the issue and even enable it when needed. Let’s see how:
Method 1: Disable Absolute Bluetooth Volume Via Command Prompt
Using the command line is another great way to enable or disable the Absolute Bluetooth Volume feature on your windows 11 PC. Follow the below instructions to make the changes:
Step 1: Search cmd in Search box of Windows PC
Step 2: Right click and click run as administrator
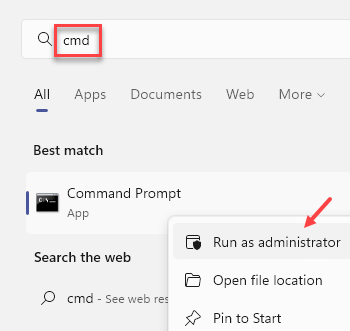
Step 3: In the Command Prompt (admin) window, run the below command:
reg add HKLM\SYSTEM\ControlSet001\Control\Bluetooth\Audio\AVRCP\CT /v DisableAbsoluteVolume /t REG_DWORD /d 1 /f
Once done, reboot your PC for the changes to be effective.
*Note – To enable the feature back again, follow the Steps 1 and 2, and then run the below command and hit Enter:
reg add HKLM\SYSTEM\ControlSet001\Control\Bluetooth\Audio\AVRCP\CT /v DisableAbsoluteVolume /t REG_DWORD /d 0 /f
To make the changes to the Registry Editor effective, restart your system.
Method 1: Disable Absolute Bluetooth Volume Via Registry Editor
This method requires you to make changes to certain registry keys to disable the absolute volume feature. Registry Editor is one sure way to make changes right away, however, it’s recommended to create a backup of the registry settings. This will help you recover any data that may be lost during the process. Let’s see how to disable the Absolute Bluetooth Volume via registry editor:
Step 1: Press the Win + R keys together on your keyboard to open the Run command window.
Strep 2: In the search field, type regedit and hit Enter to open the Registry Editor window.
Step 3: In the Registry Editor window, navigate to the below path:
HKEY_LOCAL_MACHINE\SYSTEM\ControlSet001\Control\Bluetooth\Audio\AVRCP\CT
Now, go to the right side of the window and double-click on the DWORD (32-bit) Value – DisableAbsoluteVolume.
Step 4: In the Edit DWORD (32-bit) Value dialogue box, set the Value data field to 1.
Press OK to save the changes.
*Note – To enable the Absolute Bluetooth Volume feature set the Value data field to 0 and press OK to save the changes.
Now, close Registry Editor, restart your PC and the Absolute Bluetooth Volume feature should be disabled.


