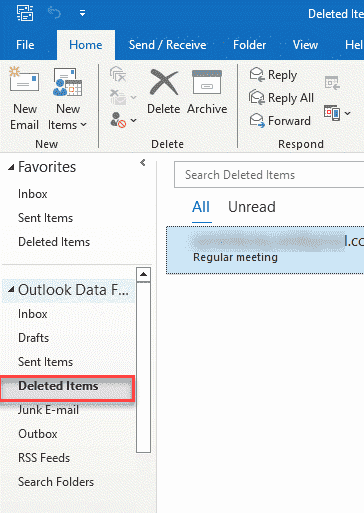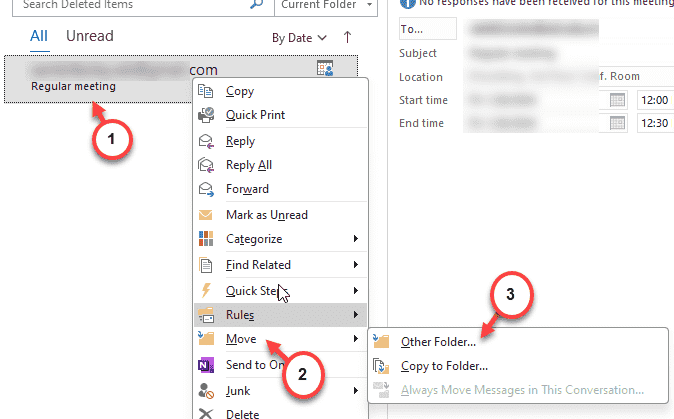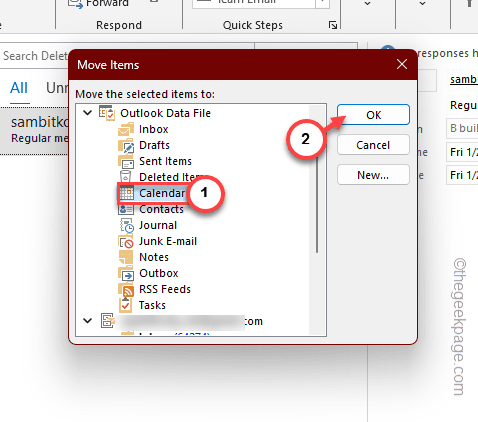Have you deleted an important meeting from your Microsoft Outlook calendar mistakenly? Don’t worry. Even if you have removed a meeting from MS Outlook, there is an easy of recovering that. So, without wasting any further time, these are the only steps you will need to follow to restore the deleted meeting in Microsoft Outlook.
How to recover a deleted meeting in Microsoft Outlook
All the deleted items gets stored in a particular folder under your mail Inbox. You can recover the deleted items directly from there. These are the steps you need to follow to get back the deleted meeting in MS Outlook.
Step 1 – Initially, open up the Microsoft Outlook app on your system.
Step 2 – Now, in the default view, you will be seeing the “Inbox” just below your email account.
Step 3 – There should be a folder called “Deleted items“. This folder contains all the e-mails, appointments, events and every thing else that you delete from the main mailbox.
Step 4 – Now, look for the deleted meeting or appointment in the list.
Step 5 – Then, right-click the deleted meeting and click “Move“.
Step 6 – There should be a list of locations (like Inbox) where you can move the removed emails.
Step 7 – Select “Other folder” from the context page.
Step 8 – Choose the “Calendar” in the listed folder locations and later, choose “OK“.
Go back to your “Calendar” view in Outlook and you shall see the deleted meeting recovered there once again –
Now, if this doesn’t work, you can try this approach –
Step 9 – Or, you can just double-tap the same deleted meeting there.
Step 10 – When the meeting view opens up, make sure you are int the “Meeting” tab.
Step 11 – Later, tap the “Copy to My Calendar” option.
This will emboss a copy of this meeting into your Outlook Calendar.
Now, there is a catch. When you recover a deleted meeting, Outlook normally won’t give you any updates from that.
Step 12 – When Outlook shows you this message –
To receive updates to the copied meeting, you must accept the meeting.
Step 13 – Set this to “Accept the meeting” mark and click “OK“.
This will recover the deleted meeting in the Outlook calendar directly.
NOTE – All the items stored in the Deleted Items, stays their for only 30 days. Once these 30 days are over, you won’t be able to recover any deleted meeting at all.