Everything is online nowadays post pandemic and to avoid the gathering of people the schools, colleges and even workspaces are managed from home. All the classes and office meetings are carried out using an application called Zoom. Zoom meetings became popular very quickly because it is quite easy and flexible to use. As a reference, one might need to recheck or recall what happened in the meeting or in the class. Therefore, wouldn’t it be great if there was an option to record your every zoom meetings so that you can revisit it later anytime. If you are also looking how to record your zoom meetings, then this post will definitely going to help you.
How to Record Zoom Meetings in Windows 11 From Zoom Application
Step 1: Open the Zoom app on your system by pressing Windows key and typing zoom.
Step 2: Select the Zoom app from the search results as shown below.
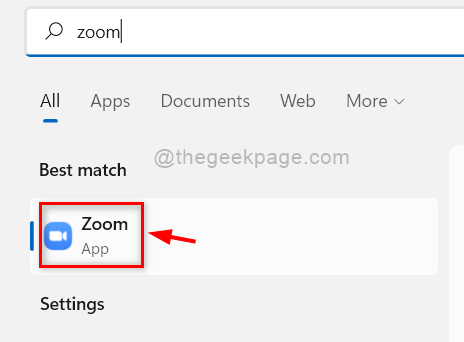
Step 3: Then, Click Settings icon present at right most corner of the Zoom app.
![]()
Step 4: In the Settings pop up window, Click Recording on the left menu of Settings as shown below.
Step 5: Then, Check the Record video during screen sharing checkbox.
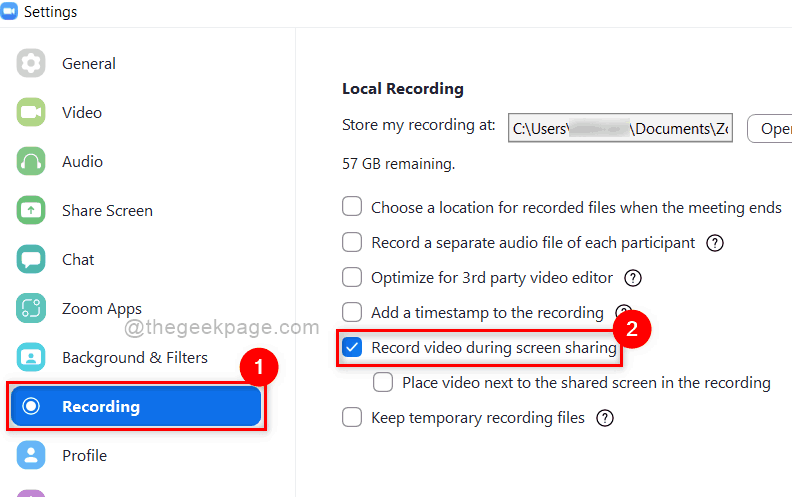
Step 6: Once done, Close the Settings pop up window.
Step 7: Whenever you are in a meeting, Click Record button at the bottom panel of the Zoom app to start recording the session.

NOTE: The meeting recordings will be saved in the following given path : C:\Users\%username%\Documents\Zoom
This way one can record the meetings in Zoom desktop app on your windows 11 system.
How to Record Zoom Meetings in Windows 11 using Zoom Web online
Step 1: Open a new tab on your browser.
Step 2: Copy and paste the below given link in the address bar and hit the Enter key to open the zoom sign in page.
Step 3: Next, using your credentials sign in onto zoom online.
Step 4: In the Zoom page, Click Settings option located at the left side as shown below.

Step 5: Then, on the right side Select the Recording tab and click on Local recording toggle button to turn it on.

Step 6: Next, Click Record button to start the recording session when you are in a meeting as shown below.

This is how you can record the meetings in zoom online through their web portal on your windows 11 system.
How to Record Zoom Meetings in Windows 11 using Xbox Game Bar app
Step 1: Press Windows + I keys together on your keyboard to open Settings app directly.
Step 2: Then, Click Gaming on the left menu of the Settings app.

Step 3: Then, Click Xbox Game Bar option from the list in the Gaming page as shown below.

Step 4: In the Xbox Game Bar page, Click the Open Xbox Game Bar using this button on a controller toggle button to turn it On as shown in the below screenshot.

Step 5: After making the above changes, close the Settings app.
Step 6: Join a zoom meeting and once you are in a meeting, Press Windows + G keys together on your keyboard to directly open the Xbox Game Bar app on screen.
Step 7: Once the Xbox Game Bar screen is open, Click Record button in the Capture window, that is placed at the left corner of the screen.

Step 8: After the meeting is done, Close the Xbox game bar app after clicking End button as shown in the below image.

NOTE: The recordings will be saved at the given path – C:\Users\%username%\Videos\Captures.
That’s it guys.
These are the best possible ways to record any zoom meeting on your windows system.
Hope this article was informative and helpful.
Please let us know in the comments section below if this was helpful.
Thank you.