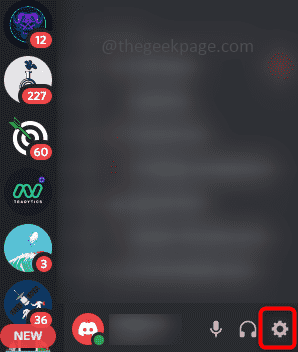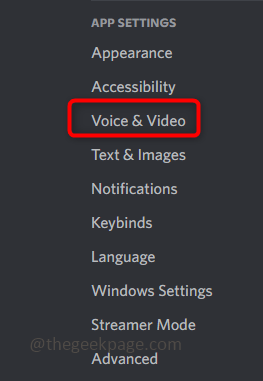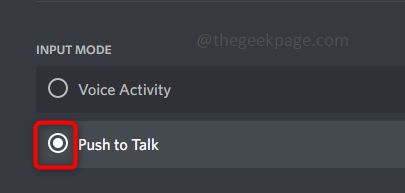Discord is a communication app that is used widely. It is a voice, video, and messaging app by which people can talk to each other, chat in groups even play games, and many more. One such feature is Push to Talk. You may ask what is Push to talk, and what is the use of it? Suppose you are playing a game in a group and you are in a place where there is so much background noise that your other teammates are getting distracted from the game. If the Push to Talk feature is enabled, you will be in a mute state until you unmute yourself to speak. Isn’t that helpful? Now, let us see how to enable Push to Talk and use it effectively.
How To Enable Push To Talk
Step 1: Open the Discord app and click on Settings which is at the bottom, next to your username.
Step 2: On the left scroll down and find Voice & Video, click on it.
Step 3: Click on the Push to Talk radio button that is on the right side to enable the feature.
How To Use Push to Talk with a Keyboard shortcut
There are a few ways in which you can use this feature effectively. By saying so, this means there are options like shortcut, push to talk release delay by which we can get more out of it.
Step 1: You can set a shortcut key when you want to unmute your microphone over a call suppose. Instead of clicking on the microphone, you can click on the shortcut key which you have set.
Step 2: To do this, stay on the settings page (Follow Step1 to Step 3 from the above section), under the push to talk radio button you will find a shortcut option.
Step 3: To set the shortcut key, click on the box which is under Shortcut. It will appear red in color once you click on it.
Step 4: Now press any key that you would like to set and click on Stop Recording. Here I have set C as my shortcut key. So if I want to talk, I can press C to unmute the microphone.
Note: The shortcut key need not be only one single letter or number inshort it need not to be a single key. It can be multiple key combinations as well. An example is shown below.
You can alter the key by clicking on the Edit keybind
Press C and 3 keys together (i.e C3), and then click on Stop Recording. Now if you press C and 3 keys together you will be unmuted and ready to speak.
Step 5: There is a slider beside Shortcut that is Push to talk release delay. This is used to modify the time taken by the Discord app to cut your voice signal after you release the Push to Talk key. You can modify it by moving the slider left or right according to your need.
Step 6: The time ranges from zero milliseconds to two seconds being the highest. Suppose if you set (0ms) then immediately when you release the key your voice signals are cut. Or if you set suppose one second(1s) delay then when you release the key it will wait for one second and then stops.
That’s it! Hope this article helped you to enable and use the push to talk feature easily. Thank you!!