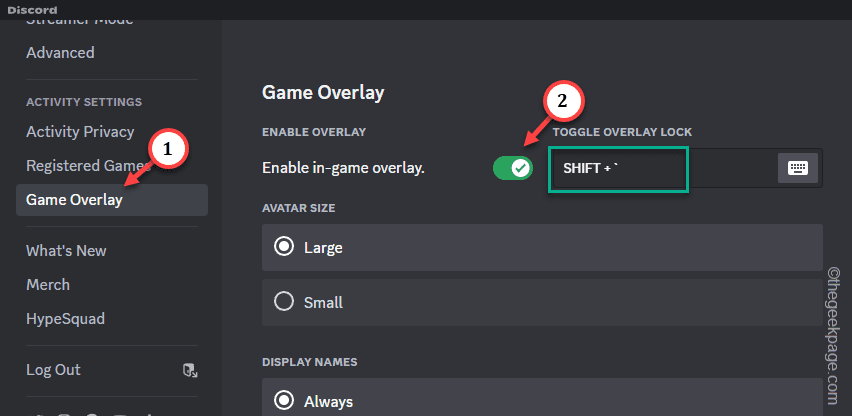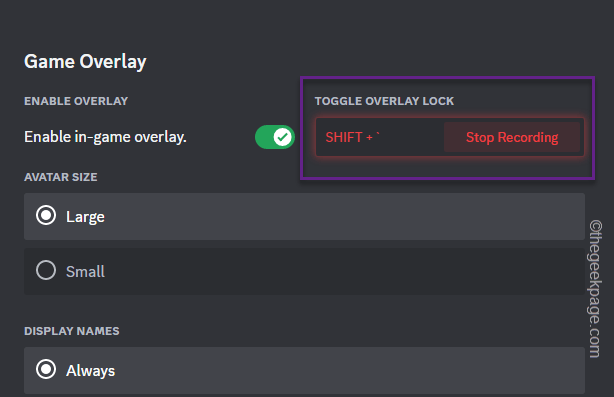The Discord app has become an integral part of the gaming experience. So, if the Discord overlay stops working, it can ruin your multiplayer experience completely. But, don’t worry. We are here to get you out of this. We have listed these solutions that should fix the Discord Overlay problem in no time and you can get back into gaming with your friends in no time.
Fix 1 – Make sure the Discord Overlay is enabled
Before you try all the other solutions, make sure the Discord Overlay is turned on your device.
Step 1 – Launch the Discord app, if it is minimized.
Step 2 – You will see a gear icon just beside your Discord ID. Tap ⚙ button to access the Discord settings.
Step 3 – When you have opened up the Discord settings, go to the “Game Overlay” pane.
Step 4 – On the right-hand pane, toggle the “Enable in-game overlay” settings to “On” mode.
Step 5 – Now, you can change the hotkeys associated with this as well.
Step 6 – To do that, tap the “⌨” button to start recording the hotkey combination.
Step 7 – Next, just press the hotkey combination that you want to associate (Do not associate any common hotkeys like Ctrl+S or Win+D as they are universal hotkeys).
This way, once you have enabled the Discord overlay, launch a game and test whether you can view the Overlay there or not.
Fix 2 – Disable the hardware acceleration
Although hardware acceleration lets you run the Discord smoothly, it may often interfere with the Discord Overlay.
Step 1 –To tackle this, tap the “⚙” button once more to open User settings.
Step 2 – Switch to the “Advanced” tab from the left-hand pane.
Step 3 – On the opposite pane, turn off the “Hardware Acceleration” feature if enabled.
Step 4 – A warning message will pop up. Ignore that and click “Okay” to proceed.
The Discord app will restart automatically. Just launch the game and check whether you can view the Discord overlay or not.
Fix 3 – Enable the Overlay after getting into the game
You can start the game and then enable the Discord in-game overlay. This workaround should help you fix the issue.
Step 1 – Quit the Discord app, first. Close the app. As it will get minimized, tap the Taskbar corner overflow button.
Step 2 – Look for the Discord app there and click “Quit Discord“.
Step 3 – Now, launch the game you want to play.
Step 4 – After this, launch the Discord app and enable the Discord overlay using the shortcut button (by default it is the Win+’ key combination).
Within seconds you will be able to view the Discord overlay in the game screen.
Fix 4 – Change the location of the overlay
There is a chance that you have disabled the overlay from the location pane.
Step 1 – To do this, launch the Discord app and open the Settings.
Step 2 – Next, go to the “Game Overlay” settings and scroll down through the right pane.
Step 3 – Slide down through the right pane and check whether the Overlay is blocked or not.
Step 4 – Just choose the blue overlay button in any one direction to activate it.
Determine whether this has fixed the issue or not.
Fix 5 – Enable the Overlay from Discord
You can enable the overlay settings when Discord detects the game in post-launch.
Step 1 – To do this, launch the Discord app, followed by the game.
Step 2 – Hit the Windows key and get back to the Discord app.
Step 3 – Open the Discord app settings.
Step 4 – Go to the “Registered Games” tab. You should be seeing the running game on the right-hand pane.
Step 5 – Make sure to Discord Overlay button is enabled.
Come back to the game and test this yourself.
Fix 6 – Run the Discord app as an admin
Running apps as the administrator should help you fix the issue.
Step 1 – Simply run a search for the Discord app.
Step 2 – Next, right-click the “Discord” app and tap “Run as administrator” to open up the gaming tool with administrative privileges.
Next, try to use the Discord overlay in a game.
If the problem is still there, go for the next solution.
Fix 7 – Disable the Steam overlay
Contradicting overlays on the Steam games and the Discord app can disable the Discord overlay altogether.
Step 1 – Launch the Steam app to disable the Steam in-game overlay.
Step 2 – In the app, tap the “Steam” menu and “Settings“.
Step 3 – Find the “In-game” section in there and open it up.
Step 4 – Now, disable the “Enable the Steam Overlay while in-game” button on the right-hand pane.
After disabling the Steam in-game overlay settings, go ahead and launch the game.
This time, you won’t have any problem accessing the Discord overlay.
Fix 8 – Modify the display scaling
If the display settings on your computer is too scaled out, it can send the Discord dialog box out of the screen.
Step 1 – If you hit the Win+I keys, it will open up the Settings page.
Step 2 – Click the “System” section on the left pane. Next, on the other side, tap “Display“.
Step 3 – On the Display pane, open up the “Scale” option to access that.
Step 4 – If the screen scale is customized, return it to “100%(recommended)“.
You need to log out/ sign out from your account. Once you do that, log back into the system.
After this, launch a game and check the Discord overlay once more.
Fix 9 – Add Discord to the exclusion list
Sometimes it is the Antivirus that is blocking the Discord overlay on your games.
Step 1 – Search and launch “Windows Security“.
Step 2 – Next, go to the “Virus & threat protection” setting.
Step 3 – In the Virus & threat protection settings tab, click the “Manage settings” button.
Step 4 – Find the Exclusions list. Tap “Add or remove exclusions“.
Step 5 – Tap “Add an exclusion” and choose “File“.
Step 6 – Now, you have to choose the location of the Discord app.
The default location is –
C:\Users\%username%\AppData\Local\Discord
Step 7 – Open up the Discord folder to get access to the main application.
Step 8 – Select the “Discord.exe” from the list and click “Open” to complete the process.
As the Discord app is excluded from the antivirus, the Discord Overlay component won’t be restricted again.
Additional Tips –
If you still can’t enable the Discord overlay, try these tips –
1. Uninstall the Discord app and get the latest version of the app.
2. Leave the Discord minimized/ running in the background.