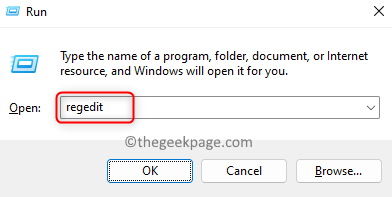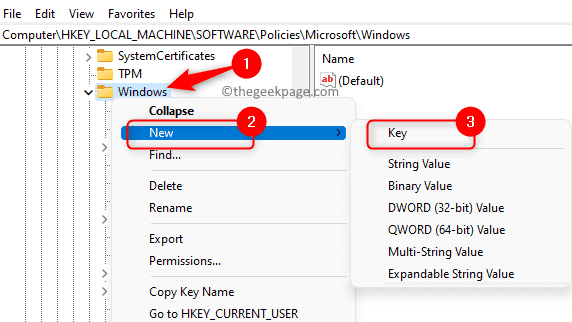Removable devices like memory drives, flash drives, external hard drives, music players like iPods, plug and play mouse, keyboards, and other such USB-based devices are some of those storage devices that can be connected to a system when it is turned on. Windows 11/10 supports the installation and use of such removable media. As soon as you connect any USB-based drive to your system, Windows 11/10 will automatically mount and install the removable device. If the file system of the device is recognized, then a drive letter is assigned to this particular device. This automatic installation of removable devices can be a threat to the integrity of the system.
However, this behavior of the Windows operating system can be modified so that any removable device that is connected will not be automatically recognized and installed on the system. When you prevent the installation of removable media you are including an extra layer of security in the system which does not allow an external device to be mounted when connected to the system. In turn, you are defending your system from data theft by disabling this behavior.
Go ahead and read this article to find the two ways using which you can prevent the installation of removable devices on your Windows 11/10 PC.
Method 1 – Modify the Windows Registry
Note: Since you will be making changes to the Registry, make sure that you create a backup of the Registry which can be used to restore the Registry in case of any problems.
1. Press Windows + R keys to open the Run dialog.
Type regedit and hit Enter to open the Windows Registry Editor.
2. Navigate or copy and paste the path below into the navigation bar of Registry Editor.
HKEY_LOCAL_MACHINE\SOFTWARE\Policies\Microsoft\Windows\DeviceInstall\Restrictions
Note: If you don’t find the DeviceInstall key in the Windows folder, then right-click on the Windows folder and choose New –> Key.
Name this new key as DeviceInstall.
Now, right-click on the DeviceInstall key and select New –> Key.
Name this new key as Restrictions.
3. Once you are in the Restrictions folder, move over to the right side and look for the DWORD named DenyRemovableDevices.
Double-click on it to open the Edit window to modify the value.
Make sure that the value in the Value Data field is set to 0.
Click on OK to save the changes.
Note: If the DWORD is not found or you have just created the new keys, then right-click on any empty space on the right side and choose New –> DWORD (32-bit) Value.
Name this DWORD as DenyRemovableDevices and make sure that the Data Value for it is set to 0.
4. Restart your computer to apply these changes.
After startup, try connecting any removable device and check if this method has helped to prevent the installation of the removable device.
Method 2 – Change Policy Setting in Group Policy Editor
If you are using Windows 11/10 Home edition, then you will have to enable the Group Policy Editor using the steps mentioned here before moving ahead with the steps mentioned below.
1. Just press and hold the Windows and R keys combination to open Run.
Type gpedit.msc and hit Enter to open the Local Group Policy Editor.
2. In your Local Group Policy Editor, click on Computer Configuration under Local Computer Policy.
Then, click on the small arrow next to Administrative Templates.
Now, double-click on System to view the available items here.
Next, choose Device Installation –> Device Installation Restrictions.
3. Once the Device Installation Restrictions item is selected, move over to the right-side and double-click on the setting named Prevent installation of removable devices.
In the window that opens, select the option Enabled to modify the default policy setting to prevent the installation of removable devices.
Click on Apply and then OK to save the changes.
4. Restart your system.
Then, check if you are able to prevent the installation of removable devices.
That’s it!
Thanks for reading.
We hope this article has helped you change the setting on your Windows 11/10 PC to prevent the installation of removable drives. Did you find this article informative enough? Comment below and let us know your opinions on the same.