If you have been using the run command quite often, PowerToys changes that method in style. Microsoft introduced this open-source app recently that works as a substitute for the traditional Run command (Win + R) that you have been using till date.
This PowerToys run launcher helps you find apps and files quickly, lookup for plugins, and to run processes. While it will support all the commands done by the Run currently, it will also feature a lot more functions making it more powerful.
So, how do you use the all new PowerToys to open run command in your Windows 10 PC? Let’s see how.
How to Use PowerToys to Open Run Commands in Style
Step 1: Open your browser, paste the below web address in the address bar and hit Enter:
https://github.com/microsoft/PowerToys/releases
Now, scroll down and under the Assets section, click on the 1st link, PowerToysSetup-0.18.1-x64.msi to download the PowerToys setup file.
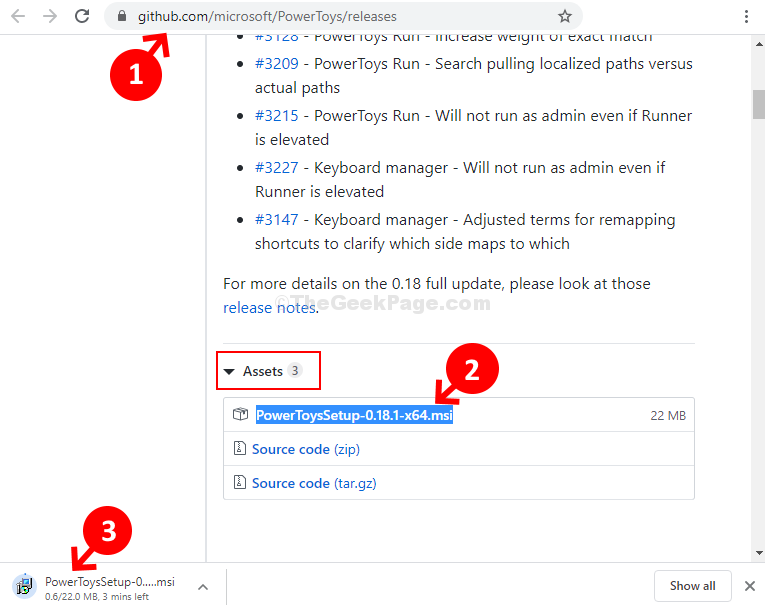
Step 2: Now, follow the instructions on the Setup wizard to install PowerToys.
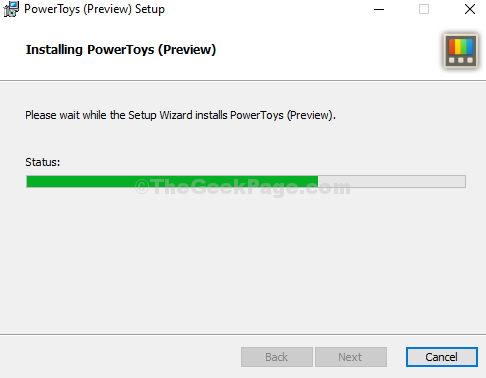
Step 3: Once installed, you can now open PowerToys from the desktop shortcut or simply click on the Start button on your desktop, type PowerToys in the search box, right-click on the result and click on Run as administrator to open it in Admin mode.
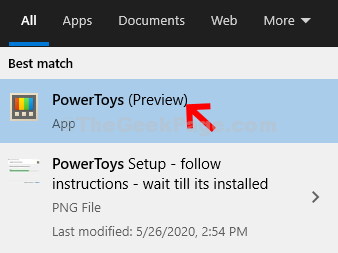
*Note – to run PowerToys you must have .NET Core installed in your system. If you don’t have it already, download it from this link for Windows:
Step 4: As the PowerToys app opens, you will see many features on the left, but the main feature is the PowerToysRun. Click on it and on the right side of the screen, you will find the Shortcuts section. This shows the shortcut to Open PowerToysRun which is set to Alt + Space (you can change this to your preferred keys).

Step 5: Now, go to your desktop and press the Alt + Space keys together on your keyboard to open the search box where you can search for all the commands and more. Simply type a few letters of the command and it shows a list of related commands. Hit Enter to open the program.

Step 6: You can explore other features, like click on the Keyboard Manager option on the left and on the right side you will see options like Remap keyboard, or Remap shortcuts. For instance, if you click on Remap keyboard, you can choose and set the keys based on your preference.

Step 4: You can resize images, by clicking on Image Resizer on the left and then on the right side of the screen, you can set your values.

Step 5: Click on File Explorer Preview and on the right side of the screen turn the options – Svg Preview Handler and Markdown Preview Handler on or off based on how you want to preview your File Explorer.

That’s it. You can try the other features of PowerToys and access the Run launcher in a new way altogether.