Users have reported an issue where the tabs in Excel are missing or not to be seen. In Excel, the worksheet tabs are found at the bottom of the screen. Modifications to the settings may cause the Excel worksheet tabs to get hidden.
Some of the potential causes of the Excel missing sheets are workbook display options turned off, workbook window sizing, horizontal scroll bar masking the tabs, hidden worksheet, or restoring the multiple Excel windows and then moving the worksheet window. In this article, there are some methods that will help you fix the missing Excel worksheet tabs.
Initial Tips to Fix the issue
1 – Try maximizing the Excel window fully. Double click on Excel title bar to maximize excel window.
2 -Make sure , multiple excel sheets are not overlapping with each other.
Fix 1 – Check Excel Window Sizing
Case 1. If there are multiple Excel windows open and you have restored them, make sure they are not overlaying on each other. Check if the top of one window is covering the sheet tabs of another window.
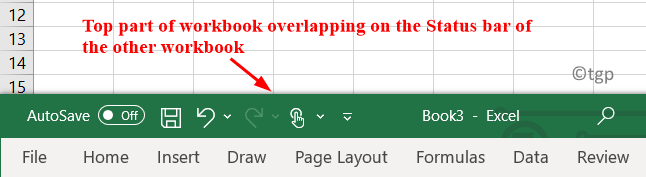
Case 2. While sizing you may have moved the status bar up to the Formula bar. Resize it so that you can see the sheets.
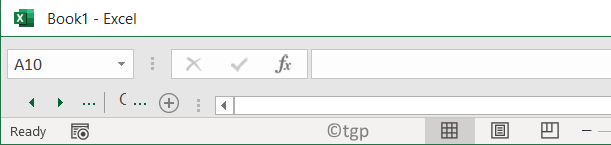
In both the above cases, double-click on the title bar to maximize the window and see the sheet tabs.
If tabs still don’t appear then do the steps below.
1. Click on the View menu.
2. Select Arrange All under the Window group.
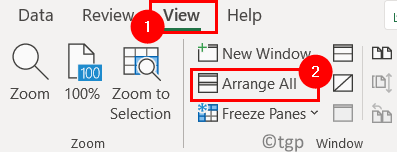
3. Click on the option Tiled for arranging the windows. Click on OK.

4. Now your Excel windows will appear in a tiled fashion and the sheets will be visible.
Fix 2 – Turn on Show Sheet Tabs Settings
1. Click on the File menu.

2. Select Options at the bottom.

3. In the Excel Options window, select the Advanced tab.
4. Scroll down on the right side, under the group Display options for this Workbook check the box next to Show sheet tabs.

Fix 3 – Show the Hidden Worksheet
1. In the worksheet look for any visible tabs. Right-click on it and select Unhide.

2. In the Unhide dialog that appears, select the sheet that you need to see and then click on OK.

Fix 4 – Change the Horizontal Scroll Bar
If you see the horizontal scroll bar has been moved due to which the worksheets are hidden then perform the steps below.
1. Take your mouse cursor to the left of the scroll bar.
2. When the pointer changes to a double-headed arrow, drag it to the right until you see the sheet tabs.

Fix 5 – Use Navigation Arrow in the Worksheet
1. If the sheets are not seen, then click on the navigation arrow at the bottom left to see if the worksheets you are looking for are present.
2. You can right-click the navigation arrows to display a list of worksheets.
a. In Excel 2010 and earlier versions, select the missing worksheet using the mouse.
b. In Excel 2013 and later, you can either use the mouse or move to a sheet by typing the first letter of the worksheet name.

Thanks for reading.
You will now be able to see the missing worksheets after trying the fixes above. Comment and let us know the fix that worked for you.