Have you come across an error stating PowerPoint cannot save the file while trying to save the presentation after finishing your work?
Once you see this error, you will not be able to save the presentation file as the only option would be to close the application which would mean losing the entire presentation. This error is seen after editing a presentation and trying to save it. Due to this, the PowerPoint presentation becomes corrupt and there is no data in it.
Usually, the error messages displayed are as below:
“PowerPoint found an error that it can’t correct. You should save presentations, quit, and then restart PowerPoint”
“File is corrupt and can’t be saved”
“Filename is currently in use. PowerPoint can’t modify it at this time”
Users have reported different reasons for this PowerPoint Can’t Save error:
1. Improper use of PowerPoint Application.
2. Using corrupted images or other attributes in any of the slides.
3. Saving the file on a bad sector.
4. Incorrect installation of PowerPoint.
There can be several more reasons for PPT corruption. But with the right approaches mentioned below, you will be able to resolve the error.
Method 1 – Save the file to a new PowerPoint Presentation
1. After you finish editing the PPT and in the case, an error pops up, click Cancel for the saving option. Open a new PowerPoint file by typing PowerPoint in the search box located on the taskbar.
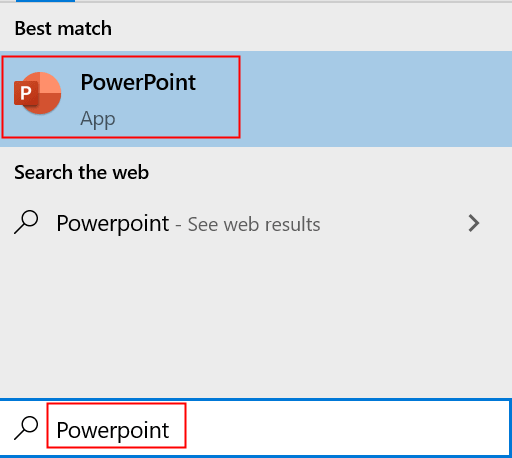
2. A new PowerPoint window opens up. Select View and then click on Slide Sorter.
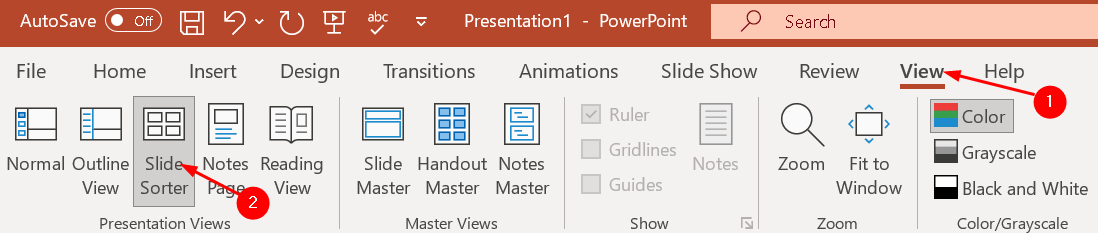
3. Switch back to the previous presentation and select Slide Sorter as well.
4. Press Ctrl + A to select all the slides in this presentation. Copy all the slides by pressing Ctrl + C keys.
5. Return to the second PowerPoint window, press Ctrl + V to paste the copied slides into this new presentation.
6. Save this second PowerPoint under a new name. After saving using a new name, the presentation should work without throwing any saving errors.
Method 2 – Verify your PPT for corrupted slides/images
Users have found that when there are issues with saving a PowerPoint file, it always good to check if there is any slide that causing this save feature to break down. Certain types of diagrams or images can cause this problem.
If there is a slide or group of slides that cannot be copy-pasted, delete the diagrams and images from those slides and save the file. Removing these problematic objects may correct the issue at hand.
Method 3 – Sign out of your Account in PowerPoint
Some users have tried signing out of PowerPoint and signing in back again which helped solve this issue.
1. In the PowerPoint file, go to the File menu and click on Account. Now click on the Sign out button to sign out of your Microsoft account.
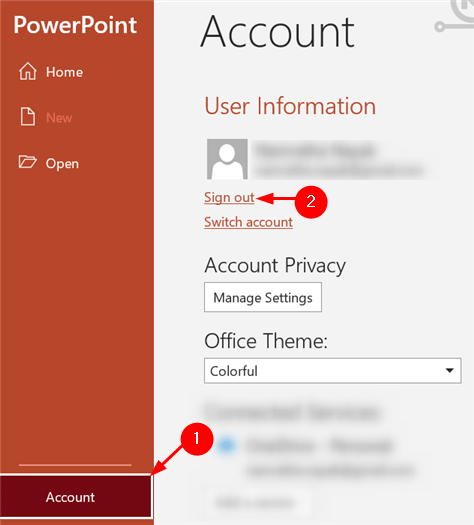
2. Sign in again into your account and check whether it helped.
Method 4 – Repair PowerPoint using Quick Repair
1. Open Run windows by pressing Windows key + R. Type appwiz.cpl and press Enter to open Programs & Features.

2. In Programs & Features, look for Microsoft Office or Microsoft 365. Select it and click on Change located at the top of the list of programs. If prompted by UAC to allow the app to make changes to your device, click on Yes to continue.

3. Select Quick Repair and click on Repair to move to the next step. Wait for some time until the repair finishes.

4. Restart your system and check whether the problem has been solved.
5. If the quick repair did not work, try using the Online Repair option and check if you can save your presentation now.
Method 5 – Disable Preview Pane in File Explorer
In the File Explorer, if the Preview Pane is enabled, the feature counts as another user having the file open before you. As a result, the file is placed in read-only mode by the system.
1. Open File Explorer and click on View.
2. Deselect the Preview Pane tab.

Users have found this helpful to bypass the glitch and resolve the Can’t save file Error.
Method 6 – Remove ActiveMovie control added to Microsoft Visual Basic userform in PowerPoint
If you are using any Visual Basic UserForm with ActiveMovie control in your presentation, then you need to remove it and check whether it resolves the error.
1. When the error displays while saving the PowerPoint file, don’t continue just click on Cancel. Open Visual Basic Editor in Powerpoint using Fn + Alt + F11 keys.
2. Select the UserForm with ActiveMovie control.
3. Go to the File menu and select Remove UserForm name and then click on No in the dialog that appears next asking whether “Do you want to export UserForm before removing it?”.

4. Press Alt + Q in the Visual Basic Editor to Close and return to Microsoft PowerPoint and close PowerPoint from the File menu of the current presentation. Check if the file cant save error is resolved.
Method 7 – Uninstall and perform a fresh new install of PowerPoint
1. Open Settings using the Windows key + I together. Look for Apps in the list of options.

2. Search for Microsoft Office in the list of apps, in the Apps & Features window. Select Microsoft Office and click on Uninstall.

3. On the confirmation prompt that pos up, select Uninstall.

4. Sign in to your Microsoft account using the web browser. Click on Install Office to download the installation file to your PC.

5. Double-click on the installation file and follow the on-screen instructions of the setup wizard. Restart your system and check if PowerPoint is able to save without any errors.
Thanks for Reading.
We hope that our solutions helped you fix this file-saving error and you were able to save your presentation quickly. Leave us a comment if there are any suggestions on how to deal with this error.