Safe mode is an useful way out to uninstall conflicting programs or fix certain things when you can not do it normally. But, what if you are unable to go into safe mode and you are unable to boot into the system. Here are the steps given below to boot into the system via safe mode if you are unable to enter the windows OS normally.
Steps to go to safe mode if you are unable to boot (Optional)
Note: – If you can not boot into your system, then try going to automatic repair screen using the steps given below.
1. Turn off your computer.
2. Then, start your computer using power button once.
As soon as something appears on screen (Usually logo of your laptop manufacturer), just press and hold the power button for 5 seconds continuously to force shutdown your device.
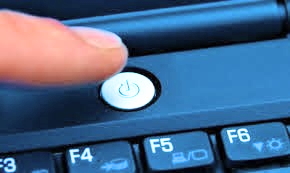
3. Keep repeating this process (Force shutdown and then starting again) for 2–3 times until you see Automatic repair screen.
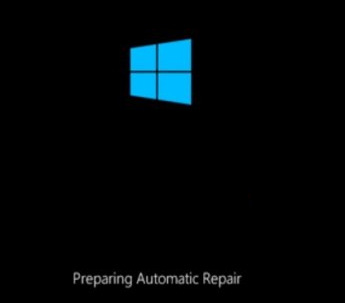
4. Then, click on “Advanced options“ in the next screen.
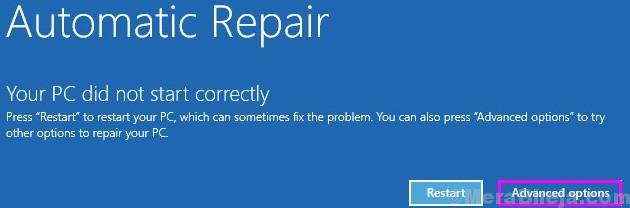
5. After that, you need to click on “Troubleshoot“.

6. Then, click on the “Advanced options“.

7. To access the “Startup Settings“, click on it.

8. Finally to restart your device in the correct manner, click on “Restart“.

9. Here you will detect various possibilities of startup types.
10. Then, press F4 from your keyboard to select the option that says “Enable Safe Mode“.

Soon, your computer will boot into safe mode. Once it is in safe mode, follow the steps given below.