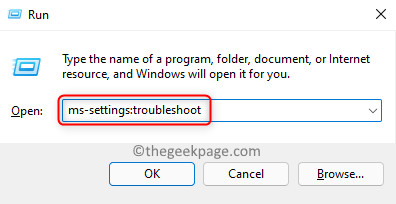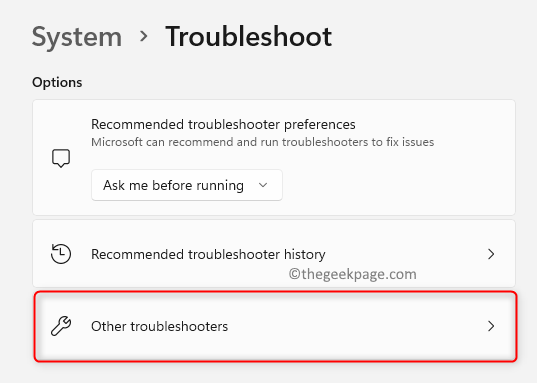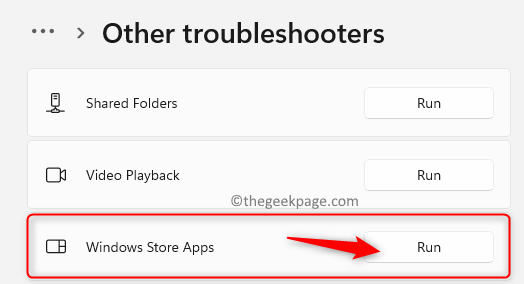Photos is an inbuilt Windows application to view, edit and export images as well as videos. Any photo on your PC opens in the Photos app by default. Recently, there has been an issue raised by users where they are encountering the error code 0x887A0005 while exporting videos using the Microsoft Photos application.
The error message displayed is as below:
Update your drivers to export video
We encountered an issue with your video drivers and were unable to export your video. Please install the latest drivers from your hardware manufacturer’s website and try again.
Here’s the error code, in case you need it: 0x887A0005
One of the main reasons for this error is a problem with the graphics drivers as suggested by the error message. Other causes may be the hardware-accelerated encoding in the app settings, corrupted Microsoft cache, or system files. If you are one of those users facing this error on your Windows PC then this article is for you. Here we have discussed some methods that have been successfully tried by other users to fix this error on their system.
Fix 1 – Run the Windows Store Apps Troubleshooter
1. Press the Windows key + R combination to open Run.
2. Type ms-settings:troubleshoot to open the Apps & Features Settings page.
3. Click on Other troubleshooters on the right side.
4. Locate Windows Store Apps in the list of troubleshooters.
5. Click on the Run button associated with Windows Store Apps.
6. Wait for the troubleshooter to start detecting any issues. In case there are issues you can apply the fixes mentioned in the troubleshooter.
7. Restart your PC once the troubleshooting process is complete. Check whether you are able to export videos using the Photos app now.
Fix 2 – Update the Graphics Drivers
1. Open Run using the Window and R keys combination.
2. Type devmgmt.msc to open the Device Manager.
3. Double-click on Display adapters to expand it.
4. Right-click on your graphics card and choose the Update driver option.
5. In the Update Drivers window for the graphics card, click on Search automatically for drivers.
6. Now wait for some time till the latest drivers are updated on your system.
7. Restart your computer and check if the error with the Photos app is solved.
If the error still persists, you can try using any available tools to update the drivers automatically and see if it helps overcome the error.
Fix 3 – Reset Photos Application
1. Press Windows + I to open Settings.
2. Go to the Apps tab in the left panel.
3. On the right side, select Apps & features.
4. In the Apps & features window, type Microsoft Photos in the search box below the App list.
5. Click on the three vertical dots associated with the Microsoft Photos app.
6. Choose Advanced options in the menu that appears.
7. In the Advanced options page, scroll down to the Reset section
8. Click on the Repair button to repair the application.
9. Reopen the Photos app and check if the error is fixed.
10. If the error still persists, repeat Steps 1 – 6 above.
11. Click on the Reset button in the Reset section.
12. Open the Photos app again after the reset completes. Check if the error has been resolved.
Fix 4 – Clear the Store Cache
1. Open Run (Windows + R). Type cmd and press Ctrl + Shift + Enter to open Command Prompt as administrator.
2. Enter the command below to clear the MS Store.
wsreset.exe
3. Once the command executes MS Store will open up. Reboot your system.
4. The Photos app must now work without any errors while exporting the video.
Fix 5 – Disable Hardware-Accelerated Video Encoding in Photos
1. Open the Photos app.
2. Click on the three dots at the top right corner of the window.
3. Choose the option Settings.
4. In the Settings, go to the Video section.
5. Here turn off the toggle associated with the option Use hardware-accelerated video encoding when available.
6. Now check if you are able to perform the required operation in Photos without any error.
Fix 6 – Check for Windows Update
1. Press Windows + I to open Settings.
2. Select the Windows Update tab in the left panel.
3. Click on the Check for updates button on the right side.
4. Windows update starts to download and install any available updates based on your update settings.
5. Restart your PC and check if the export video operation in the Photos app is working without any errors.
Fix 7 – Reinstall Photos
1. Press the Windows key and type powershell in the search box to look for PowerShell.
2. Right-click on PowerShell app in the search result and choose Run as administrator.
3. To uninstall the Photos application, enter the command below
Get-AppxPackage *Microsoft.Windows.Photos* | Remove-AppxPackage
4. Reboot your PC after the command finishes execution.
5. Go to Microsoft Store and look for the Microsoft Photos app in it.
6. Click on the Get button to install the application.
7. Check if the error is fixed after the installation completes.
That’s it for now.
You must have now been able to perform the required operation using the Photos app in Windows without the error code 0x887A0005. Comment and let us know the fix that worked for you.