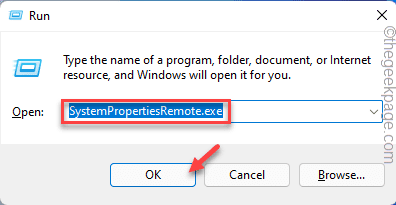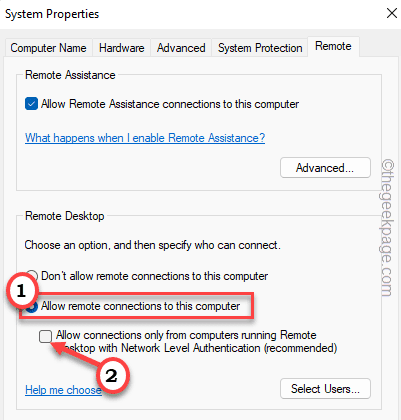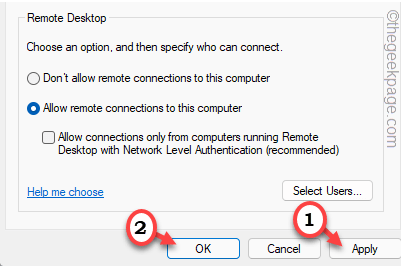While connecting to a remote Windows computer from other Windows, Mac, or even Android, users are complaining about an error message on their systems – “We couldn’t connect to their remote PC. Error code -0x204”. If you are also sharing the same fate as these users, don’t worry. All you have to do is tweak a few RDP settings and everything will be fine just like before.
Workaround –
1. Before moving on to anything else, check the network connection on both devices.
Fix 1 – Allow Remote Computer access
You have to allow the remote connection to the Windows computer.
1. At first, press the Windows key+R keys together.
2. Then, type or copy-paste this command and hit Enter.
SystemPropertiesRemote.exe
3. When the Remote settings open up in System Properties, toggle the “Allow remote computer to this computer” settings.
4. If you will be accessing this computer from a different network, don’t forget to uncheck the “Allow connections only from computers running Remote Desktop with Network Level Authentication” box.
5. Finally, click on “Apply” and “OK” to save these settings.
After doing this, try to connect to this machine using the RDP once again.
This should fix the issue.
Fix 2 – Adjust the firewall settings
You have to make sure that your firewall doesn’t block the incoming/outgoing RDP requests.
1. At first, press the Windows key+R keys together.
2. Then, type “firewall.cpl” and click on “OK” to open the firewall settings in the Control Panel.
3. Now, tap on the “Allow an app or feature through Windows Defender Firewall” on the extreme left-hand side.
4. At the next step, tap on the “Change settings” button.
5. After that, scroll down to the “Remote Desktop” settings.
6. Then, check both the “Private” and “Public” settings boxes.
7. Do the same for the “Remote Desktop(WebSocket)” settings.
8. Then, click on “OK” to save this change.
Once you are done, close the Control Panel window and try to establish a connection to this remote machine.
This should solve your problem.
Fix 3 – Uninstall any third-party antivirus
If you are using any antivirus, you have to uninstall it from your system.
1. At first, press the Windows key+R keys together.
2. Then, type “appwiz.cpl” and hit Enter.
3. Then, locate your antivirus from the list of apps.
4. Next, right-click on it and tap on “Uninstall” to uninstall the antivirus from the system.
After that, restart your system.
Even after restarting the system, you will need to follow some steps to uninstall all the components of the antivirus.
Then, try to establish a connection to your remote machine.
Fix 4 – Use the WRA invitation process
You can create an offline invitation using Windows Remote Assistance to connect to the machine.
1. At first, press the Windows key+R keys together.
2. Then type “msra.exe” and hit Enter.
3. When the Windows Remote Assistance opens up, choose “Invite someone you trust to help you“.
4. In the next step, tap on “Save this invitation as a file“.
Otherwise, you can also use the “Use email to send an invitation” or “Use Easy Connect” options if you prefer.
Now, you can use this invitation file on the problematic system to connect the system.
Check whether this works.