Have you ever come across the word Performance Monitor and wondered what it does? In this article, let us discuss about Performance monitor and different ways of opening the tool in Window 10.
What is a Performance Monitor?
When you notice that the system isn’t fast and taking a lot of time for small tasks, the first thing you might want to check is how the system performing. One way is to open the Task Manager and check for the resource consumption. Another elaborate way is to open a Performance monitor and check for the issues in the system.
Performance monitor as the name suggests is a built-in tool that Windows offers to its users to monitor the system. Basically, it is used to see the real-time performance statistics of the system. Usually, this tool is frequently used by system administrators to check the state of the system and fix the performance-related issues with the hardware and the applications in the system.
One can add various counters such as Processor time, Privilege time and check the performance of the system against these counters. Also, one can create data collectors and later use these to replay the issue. In the end, you can even generate a report with all customizations required.
Now that we have an overview of the Performance Monitor tool, let us discover different ways of opening it.
Different Ways to Run Performance Monitor
Method 1: From Run Window
Step 1: Open the Run command window holding the keys Windows+r simultaneously in your system
Step 2: Type perfmon and hit Enter
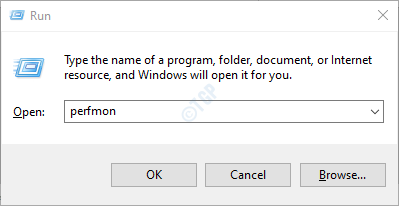
Step 3: You can see that the Performance monitor has started running
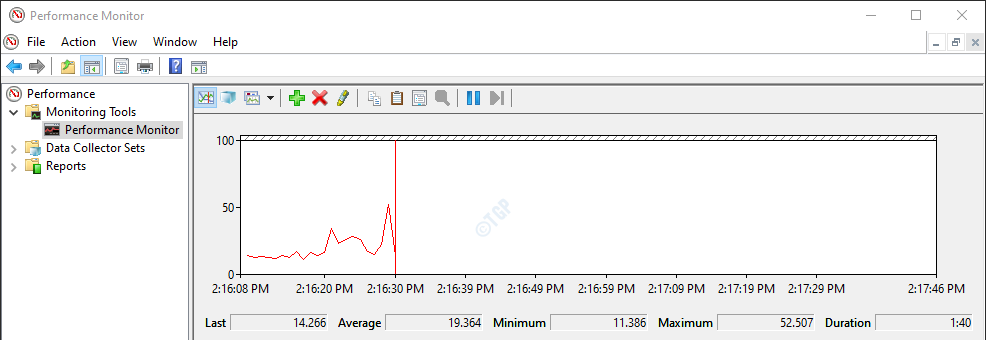
Method 2: From the Command Prompt
Step 1: Open Run Window using the shortcut Windows+r
Step 2: Type cmd and press Enter.
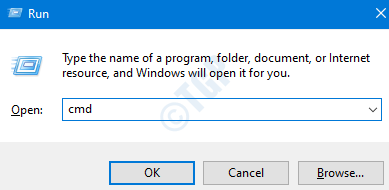
Step 3: In the Command Prompt window, enter the below command and hit Enter to run the performance monitor
perfmon.exe

Method 3: From Powershell
Step 1: Open Run Window using the keyboard shortcut Windows+r
Step 2: Type powershell and press Enter.

Step 3: In the window that opens, type the following command and hit Enter
perfmon.msc

Method 4: From Control Panel
Step 1: Open Run Window holding the keys Windows+r simultaneously from your keypad
Step 2: Type control /name Microsoft.AdministrativeTools and press Enter.

Step 3: In the explorer window that opens, scroll down, and look out for the Performance monitor. Once, found, double click on it to run the program.

Method 5: From Search
Step 1: In the search bar located at the left-hand side of the taskbar, type Performance Monitor.
Step 2: A window opens, double-click on the Performance monitor to run the program

Method 6: From Computer Management
Step 1: Open Run Window holding the buttons Windows+r simultaneously from your keypad
Step 2: Type compmgmt.msc and press Enter.

Step 3: Computer management window opens,
- Double Click on System Tool to expand and look at the options
- Double Click on Performance
- Double Click on Monitoring Tools
- Double Click on Performance Monitor to run the program

That’s All Guys.
We hope this article has been informative. Thank you for reading. Please stay tuned for more tips and tricks