As we all know, the Microsoft Edge is the latest browser from Microsoft that is built-in in Windows 10. It comes with a lot of features that are user-friendly. One of them is a startup webpage. Edge gives the control to the user to decide what webpages are to be opened on the startup when the browser is opened. This means that we do not have to type any address in the address bar. For example, let us say, you need to open 4 URL links when you start Edge, you simply specify these URL links once in the settings. The next time, when you open the Edge browser, you will see these 4 URLs opened in the 4 different tabs, without having to type a thing. Isn’t this really cool?
In this article, let us see different ways to open specific webpages as you open the Microsoft Edge browser in detail.
Method 1: By Manually Entering the website address
Step 1: Open the Microsoft Edge Browser.
Step 2: In the top right corner of the window,
- Click on the Menu( …)
- Choose Settings

Step 3: In the Settings window that appears,
- Choose On startup from the left-hand side menu
- Click on Open a specific page or pages
- Click on Add a new page button
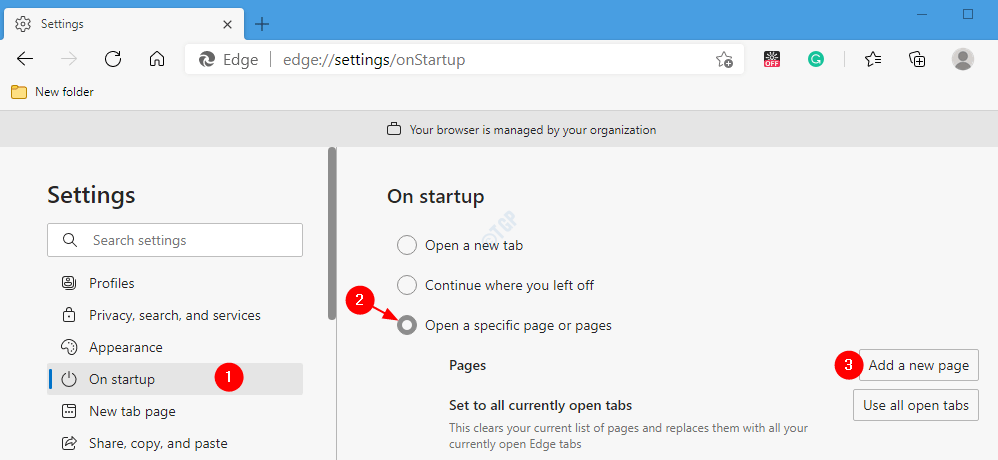
Step 4: Add a new page window opens, enter the required URL under Enter a URL section and click on Add.
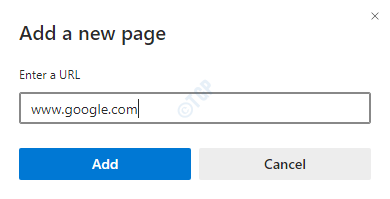
NOTE:
If you want to add more pages, click on Add a new page button again as shown in Step 3, 3rd point. and repeat Step 4.
Step 5: Once the page is added you can see it listed under the Pages. Refer to the below screenshot for more details.

Step 6: If you have misspelled the website address and want to edit it,
1. Click on the three dots next to the website as shown below

2. Click on the Edit from the dropdown menu that pops up

3. In the Edit page window, make the necessary corrections and click on the Save button

Step 7: If you want to delete a particular page from appearing on startup,
1. Click on the three dots next to the website as shown below

2. Click on the Delete option

Method 2: By Using Currently open tabs
The above-mentioned method is convenient for an address that is short and user-friendly. For instance, let us say, you want to open the page https://thegeekpage.com/101-windows-10-run-commands-shortcuts-to-find-hidden-features/ . While surfing, it is like clicking on a link. But with the above method, you have to manually type long addresses. This can be cumbersome and time-consuming. For such cases, you can use the below method.
Step 1: Open the Microsoft Edge Browser.
Step 2: Open a new tab using Ctrl+T keys, and enter the website you want to open. In case you want to set up more than one page to be opened during the startup, repeat this step again. Open the pages in different tabs.
For example, if you need two pages namely www.google.com and www.thegeekpage.com to be opened during startup, open these two in two different tabs as shown in the below screenshot.

Step 3: Open a new tab holding the keys Ctrl+t simultaneously. In that tab, From the top right corner of the window,
- Click on the Menu( …)
- Choose Settings

Step 4: In the Settings window that appears,
- Choose On startup from the left-hand side menu
- Click on Open a specific page or pages
- Click on the Use all open tabs button next to Set to all currently open tabs

Step 5: Now, you can see the pages listed under the pages section as shown below.

Step 6: In case you want to edit or delete the pages follow Step 6, Step 7 from Method 1.
That’s All. We hope this has been informative. Thank you for reading. Kindly comment and let us know which method you liked the most.