iPhones have evolved into a necessary component of our life in recent years, acting as personal assistants, entertainment devices, and communication tools. However, many iPhone owners have reported encountering heating difficulties with their smartphones since the release of the most recent iOS 16 update. One of the surest ways to check and resolve this issue is to look at the accessories being used for your iPhone. Check the charging cable and the adapter which is being used currently. Ensure that these are the original and authentic ones issued by Apple. Faulty or duplicate accessories can cause damage to your iPhone and lead to heating issues.
Method 1: Checking the Battery Health of your iPhone
Step 1: Open Settings on your iPhone.
Step 2: Scroll down and go to Battery.

Step 3: Next select Battery Health & Charging.
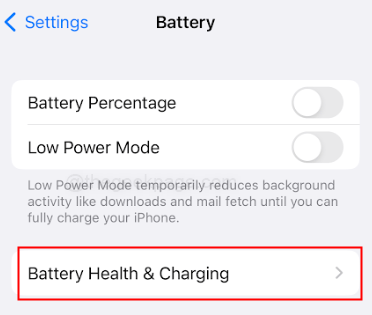
Step 4: Check if your Battery is healthy or not by looking at Maximum Capacity.
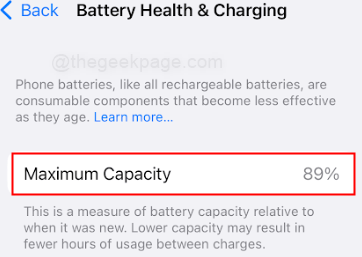
Note: If the battery is old or faulty, it might result in energy output being inconsistent. This can lead to discharging of the battery and heating of the phone. In such cases it would be best to get in touch with tech support from Apple and get the battery replaced as soon as possible.
Method 2: Closing All Active Apps
Step 1: Swipe up from the Bottom of the screen to show the active apps which you would have launched earlier.
Step 2: Swipe up on all active apps which are running in the background.

Note: This helps reduce the workload on the processor and you keep it from overheating and draining your battery too quickly.
Method 3: Remove the Unnecessary Widgets on the Home Screen.
Step 1: Press and hold the Widgets on your Home screen.

Step 2: From the Menu select Remove Widget.

Step 3: In the pop-up that appears, confirm it by selecting Remove.

Note: This will help free up the CPU space on your iPhone.
Method 4: Checking the Low Power Mode from Settings
Step 1: Open Settings on your iPhone.
Step 2: Go to Battery.

Step 3: Tap on the Low Power Mode toggle at the top of the screen.


Note: Sometimes a Pop up may appear asking you to confirm the selection. select Continue in such a case. The low power mode can help by saving on Battery consumption and thus helping with the reduction of heating.
Method 5: Switching off Background Apps Refresh
Step 1: Open Settings on your iPhone.
Step 2: Go to General.

Step 3: Select Background App Refresh from the options.

Step 4: Select Background App Refresh again to turn it off.

Step 5: Select Off from the options.

Note: You can select individual apps to refresh if required.

Method 6: Turning off Location Services
Step 1: Open Settings and go to Privacy and Security.

Step 2: Select Location Services.

Step 3:Swtich off the Location Services by toggling it off.

Step 4: In the pop-up that appears, select Turn Off.

Method 6: Checking for the latest Software Updates
Step 1: Open Settings on your iPhone and go to General.
Step 2: Select Software Update.

Note: Check if any software update is available. If the Phone is up to date it will be shown on this page.

Method 7: Resetting the iPhone
Step 1: Open Settings on your iPhone and go to General.

Step 2: Scroll down and select Transfer or Reset iPhone.

Step 3: Click on Reset

Step 4: Select Reset All Settings.

Note: You may need to enter the iPhone passcode if prompted on the next page.
Method 8: Restart your iPhone
Step 1: Press and hold the Side Power button and the Volume Up button for a few seconds.
Step 2: Swipe right to Power Off your iPhone.

Note: Allow a few minutes for your iPhone to cool down.
Step 3: Press the side Power button again for a few seconds to switch on the phone.
iPhone heating issues for iOS 16 can be a problem for many users. However, there are several ways to mitigate this issue, such as optimizing device settings, avoiding overuse of certain apps, and taking steps to cool down the device when it gets too hot. By following these simple tips, iPhone users can enjoy the full functionality of their devices without worrying about overheating or other related issues. Even technically sophisticated iOS devices occasionally experience annoying system errors and functioning problems. That’s it, Folks! Please let us know in the comments which method you found useful to resolve your iPhone heating issues.