Safari is the default web browser for Apple devices be it the iPhone, Mac, or iPad. It is quite popular and favored by millions of users worldwide as it offers them a slick surfing experience in addition to a number of cutting-edge features including Reading mode, extensions, and bookmark syncing. However, sometimes users may encounter issues where Safari won’t open a particular webpage on their devices. When Safari fails to open a webpage, it can be frustrating and confusing, especially if the website was accessible previously or is critical for work or personal use. There can be multiple reasons behind this issue, including problems with the website itself, network connectivity issues, a corrupted cache or history, outdated software, conflicting extensions or plugins, and more. . In this article, we will walk you through some common troubleshooting steps that can help you fix the issue and get back to browsing the internet seamlessly
Method 1: Clear Website Data
Step 1: Go to Settings on your iPhone.
Step 2: Scroll down and select Safari.

Step 3: Scroll to the bottom and select Advanced.
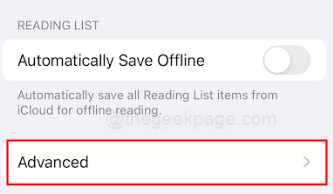
Step 4: Select Website Data.
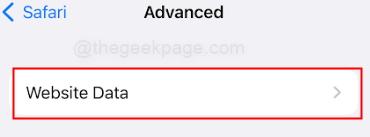
Step 5: Scroll down and tap on Remove All Website Data.

Step 5: In the Pop up select Remove Now.

Note: This is done because Safari generates Caches and stores data for every website that is visited by the user. Hence this is needed to clear the data to check if the internet can be accessed smoothly again.
Method 2: Testing the Network Connection.
Step 1: Go to Settings on your iPhone.
Step 2: Toggle the Airplane mode On and Off.


Note: Alternatively this can be done by swiping down on the Control center and tapping on the Airplane mode symbol.
Step 3: Once the network resumes open the Safari browser.

Step 4: Try to load any website.

Note: For this example, we will load Apple.com. You can also try to load data on apps such as Youtube or Instagram.
Method 3: Connecting to a different WiFi network
Step 1: Open Settings on your iPhone. Select Wifi.

Step 2: Try connecting to a different Wifi network if the website still does not load.

Method 4: Connecting through Cellular/Mobile Data
Step 1: Open Settings on your iPhone. Select Mobile Data.

Step 2: Switch on the Mobile Data by togging it On.

Method 5: Checking the VPN Connection
Step 1: Go to General under settings.

Step 2: Next select VPN & Device Management.

Step 3: Ensure the VPN is Not Connected.

Note: VPN settings may disable or block certain websites from functioning on your iPhone due to security issues. Hence it is important to check the VPN connection.
Method 6: Checking the Date and Time
Step 1: Open Settings on your iPhone.
Step 2: Go to General under Settings.

Step 2: Scroll down and select Date & Time.

Step 3: Ensure the Set Automatically feature is enabled.

Note: This needs to be done to ensure that Date and Time do not derail the network settings.
Method 7: Resetting the Network Settings on iPhone
Step 1: Go to General under Settings.

Step 2: Go to Transfer or Reset iPhone.

Step 3: Go ahead and tap on Reset.

Step 4: In the pop-up that appears next select Reset Network Settings.

Note: Enter the Passcode if prompted on the next page. Also note that, all the saved passwords of networks will be lost after doing this.
Method 8: Force Restart the iPhone.
Step 1: Press and quickly release the Volume up button. Next Press and quickly release the Volume down button.
Step 2: Press and hold the side power button on your iPhone.
Note: You can release the side power button when the Apple Logo appears.

Method 9: Checking for Safari Extensions
Step 1: Go to the Safari app under Settings.

Step 2: Select Extensions.

Note: Check to see if any Extensions are installed for Safari. If any are installed you can choose to turn them off. Safari extensions will have to be either updated or turned off to check their effect on the network.

Method 10: Changing the DNS server Address
Step 1: Go to the Wifi option under Settings on your iPhone.

Step 2: Tap on the icon next to the Wifi Network name.

Step 3: Scroll down to select Configure DNS.

Step 4: Choose the Manual option and then tap on the + sign to Add server.

Step 5: Type 8.8.8.8 and then select Save.

Note: Now you can go back to the Safari browser and check if the issue is resolved.
You can identify the root of the issue and test several solutions by using the techniques indicated in this article. If the problem continues, you can also contact Apple support or a qualified technician for additional assistance. That’s it, Folks! Please let us know in the comments section regarding the methods shared and which method worked for you.