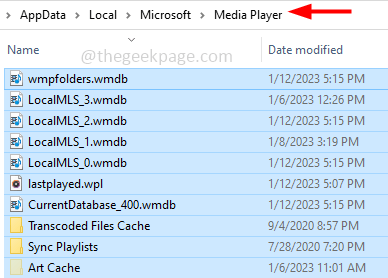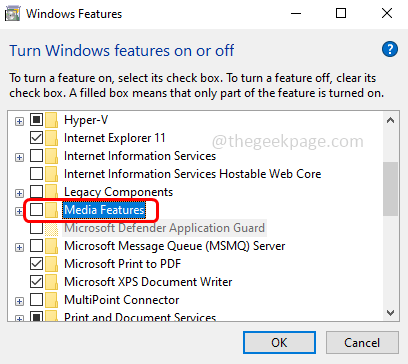Windows Media Player is used to play audio and video files. But sometimes when you try to open the mp3 or mp4 files using a windows media player, it gives an error saying server execution failed. Due to this, you cannot proceed further. Isn’t it irritating? But do not worry this problem can be solved. In this article, we have a few solutions that you can try and get rid of the error. Let us start!
Steps to take backup of Windows Media Player files
Before applying any solutions, it is a good practice to take a backup of the related files or folders. Now let us see how to take the backup of the Windows Media Player files
Note: It is optional to take a backup, if you need all the playlists that you have and configuration files then follow the below steps else you can skip it and jump to the below solution methods.
Step 1 – Open File explorer (Windows explorer) using Windows + E keys together
Step 2 – Navigate to the following path
C:\Users\%username%\AppData\Local\Microsoft\Media Player
Step 3 – Select all the files from the media player folder (Ctrl + A) and then copy them using Ctrl + C keys. Now create a new folder on the desktop or your preferred location on the computer then paste them (Ctrl + V)
Steps to restore the Windows Media Player backup files
If you have backed up the playlists and other configuration files and want to restore them then follow the below steps
Step 1 – Open the newly created folder where you had saved all the files. Select all the files using Ctrl + A keys and then copy them using Ctrl + C keys
Step 2 – Now navigate to the following path and paste the copied files (Ctrl + V) here in the Media player folder (below path)
C:\Users\%username%\AppData\Local\Microsoft\Media Player
Method 1 – Uninstall And Reinstall Windows Media Player
Uninstall the Windows Media Player
Step 1 – Open the run prompt using Windows + R keys together
Step 2 – Type optionalfeatures in the run prompt and hit enter. This will open the windows features
Step 3 – Scroll down and find media features then uncheck it by clicking on the checkbox beside it (a tick mark should not be present)
Step 4 – To save the changes click on ok. The uninstallation process will start and once done it will show the message ‘Windows completed the requested changes’
Step 5 – Close the window and restart the computer
Reinstall the Windows Media Player
Step 1 – Open the run prompt using Windows + R keys together
Step 2 – Type optionalfeatures in the run prompt and hit enter. This will open the windows features
Step 3 – Scroll down and find media features then check it by clicking on the checkbox beside it (a tick mark should be present)
Step 4 – To save the changes click on ok. The installation process will be started and when it is finished the message will be displayed saying ‘Windows completed the requested changes’
Step 5 – Close the window and restart the computer. Now check if the issue is resolved.
Method 2 – Run Windows Media Player Troubleshooter
Step 1 – Open the run prompt using Windows + R keys together
Step 2 – Type msdt.exe -id WindowsMediaPlayerConfigurationDiagnostic in the run prompt and hit enter
Step 3 – Click on next button to run the troubleshooter
Step 4 – Click on Apply this fix option to reset Windows media player to its default settings. Once done check if the problem is solved.
Method 3 – Delete The Windows Media Player Library Files
Step 1 – Open the run prompt using Windows + R keys together
Step 2 – Type services.msc in the run prompt and hit enter. This will open the Windows services
Step 3 – Scroll down and find Windows Media Player Network Sharing Service. Right click on it and click on stop
Step 4 – Now open the file explorer (windows explorer) using Windows + E keys together
Step 5 – Navigate to the following path or copy and paste the following path in the file explorer address bar and hit enter
C:\Users\%username%\AppData\Local\Microsoft\Media Player
Step 6 – Delete the files with extensions .wmdb. To delete them right click on those files and then from the appeared list click on delete
Step 7 – Now restart your computer and open the Windows media player and check if there is no issue.
Method 4 – Re-register Windows Media Player components
Step 1 – Open the command prompt as administrator. To do this, type cmd in the windows search bar then hold Ctrl + Shift keys and hit enter
Step 2 – A user account control window will open. Click on yes
Step 3 – Type regsvr32 jscript.dll in the command prompt and hit enter. Wait till the execution is complete
Step 4 – Now again type regsvr32 vbscript.dll in the command prompt and hit enter
Step 5 – Also type regsvr32 wmp.dll in the command prompt and hit enter
Step 6 – Close the command prompt and restart the computer then check if the issue is solved.
Method 5 – Run The SFC And DISM Commands
Step 1 – Open the command prompt as an administrator. To do this, type cmd in the windows search then hold Ctrl + Shift keys together then hit enter
Step 2 – A user account control window will appear. Click on yes
Step 3 – Copy and paste the following command in the command prompt and hit enter. It will take a few minutes to complete the execution process wait for it
sfc /scannow
Step 4 – Once done copy and paste the following commands in the command prompt and hit enter. Execute them one by one
DISM.exe /Online /Cleanup-image /Scanhealth
DISM /Online /Cleanup-Image /RestoreHealth
Step 5 – When the above command is executed and completed successfully then restart the system and check if the problem is resolved.
Method 6 – Perform A Clean Boot On Your System
Step 1 – Open the run prompt using Windows + R keys together
Step 2 – Type msconfig in the run prompt and hit enter. It will open the system configuration window
Step 3 – Go to the services tab
Step 4 – Check hide all Microsoft services ( a tick mark should be present) and then click on disable all button
Step 5 – To save the changes click on apply and ok
Step 6 – Go to the startup tab
Step 7 – Click on open task manager link
Step 8 – In the status column, check for the status that is enabled. Right click on it and click on disable (note the items that has been disabled you might need it later)
Step 9 – Close the task manager and restart the computer. Now your system is in clean boot environment. Now check if the issue is solved.
That’s it! I hope the above provided information is easy to follow and helpful. Let us know which method worked for you. Thank you and happy reading!!