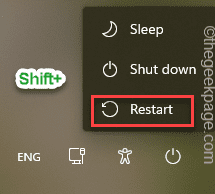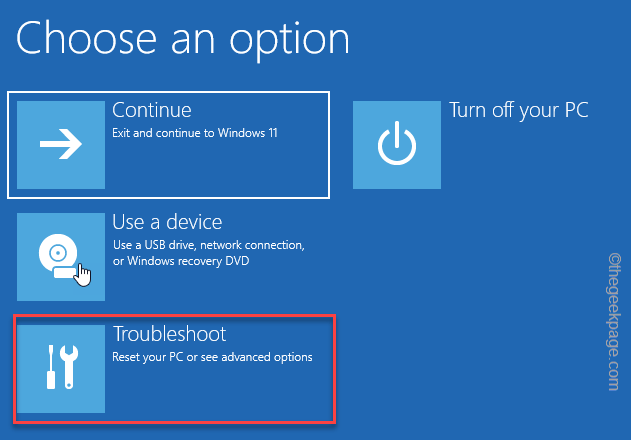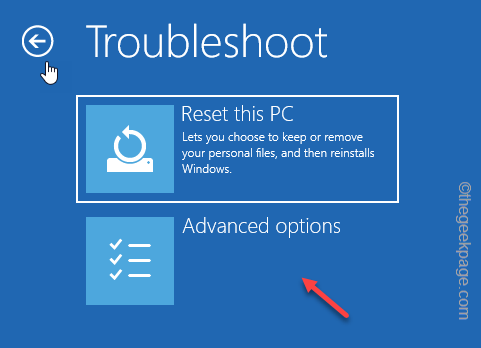Windows give you many alternative ways to log in to your device, even if you have forgotten the device password. But, what happens when you can’t comprehend the password/PIN even with the password hints? There is no shortcut or any other way but to reset the password on your Windows 11 using the Command Prompt. Don’t worry. You won’t lose a single byte of your crucial data in the process. So, you can just go ahead and follow our curated steps to reset the password via the CMD terminal.
How to reset password in Windows via CMD
You have to first open up the CMD terminal of the Recovery Mode.
Step 1 – Open the terminal
Wondering how to open the terminal from the login page? There is a neat trick to this one.
1. On the log-in page, click on the power button on the corner of the screen.
2. Just, press and hold the Shift key and tap “Restart” to restart your computer.
Wait until the system restarts. It will directly send you to Windows Recovery mode.
3. Here you will notice several options to restart/shut down or continue to Windows 11.
4. Now, tap the “Troubleshoot” option.
5. After that, tap “Advanced options” on the next screen.
6. Finally, on the page full of advanced troubleshooting tools, you will find “Command Prompt“. Click it once to open the terminal.
Step 2 – Substitute the utilman.exe
Utilman.exe or the Utility Manager works when you activate any of the Ease of Access settings. Replacing the utilman.exe with the cmd.exe you can easily reset any user password.
1. On the terminal page, type these two commands one by one and hit Enter.
diskpart list volume
2. Now, in the expanded list of volumes, identify which volume has Windows installed. Generally, it is the C drive but it may be something else on your computer.
3. Once you have identified that, type this and hit Enter to exit the Diskpart.
exit
4. Now, you can easily substitute the utilman component with the CMD command.
This is to take a backup of the utilman to the root OS directory.
move driveletter:\windows\system32\utilman.exe driveletter:\
[
Replace the “driveletter” with the drive letter where you have found Windows installed. In our case, as Windows is installed in C: drive, the command is –
move C:\windows\system32\utilman.exe C:\
]
5. Now, it is time to substitute utilman.exe with the cmd application.
copy driveletter:\windows\system32\cmd.exe driveletter:\windows\system32\utilman.exe
[
Substitute the “drive letter:” with the drive letter of the Windows drive again.
Example –
copy C:\windows\system32\cmd.exe C:\windows\system32\utilman.exe
]
6. Once you have done this, type this code and hit Enter to restart the device in normal mode.
wpeutil reboot
After that, wait until your system restarts normally.
Step 3 – Reset the password
Finally, now you can easily reset the password from the CMD terminal.
1. Just click once on the Accessibility icon. Wait a few seconds patiently. Now you will see the CMD terminal has appeared instead of the Accessibility menu.
2. Now, input this code, change the code according to your username, and hit Enter to change the password.
net user "username" password
[Here, replace the “username” with the username you are trying to access and replace the “password” with a new password.
Example – In my case, the username is Sambit, and the new password 12345. So, the command is like this –
net user "Sambit" 12345
]
After that, close the Command Prompt window.
Now, you can easily access your account and use the new password to log in to the system.
NOTE – You should revert this alteration as soon as you complete the sign-in process and change the login password. It is quite easy to restore utilman.exe to its original place.
Follow these steps to restore utilman.exe –
1. Open the CMD terminal as an administrator. You can easily do it using the search box.
2. Then, copy-paste this code into the terminal and hit Enter to revert it.
copy C:\utilman.exe C:\windows\system32\utilman.exe
Hope this helps.