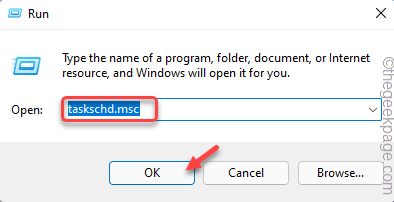Command Prompt terminal is one of the most important and relevant utilities of Windows OS. There are some advanced commands, scripting process that requires the Command Prompt terminal. But some users have recently noticed a rare event on their systems, where the terminal is appearing and disappearing multiple times. This can be either a very serious case of an auto-executable malware file or a minor case of a glitch.
If the command prompt is opening and disappearing just once and twice, it isn’t a matter of concern. It can be a part of a background script run by any native process. Just restart the system and check again. But If the command prompt is popping up frequently then, follow these solutions.
Fix 1 – Check the Task Scheduler
There may be some tasks that are set to be auto executed on your system.
NOTE –
Windows Update and some other background processes may use auto executable scripts from the background thread. But, they should appear only once in a while.
Now, as soon as the cmd Pops up again, note down the system time and follow the steps below.
1. Press the Windows key+R keys together.
2. Then, type “taskschd.msc” and click on “OK“.
3. When the Task Scheduler opens up, Click on Task scheduler Library from left menu
4 – Now, try to locate the culprit program from the right hand side.
You can track the task by looking at last run time. Try to read triggers in which repeat every 10 minutes or 1 hour (Or any time duration) is written. If cmd pops up every 1 hour or 10 minutes and this matches with trigger description, this may be the task which is forcing cmd window to pop up randomly.
5 – Once you are sure about the Task, Just right click on the task and click on disable.
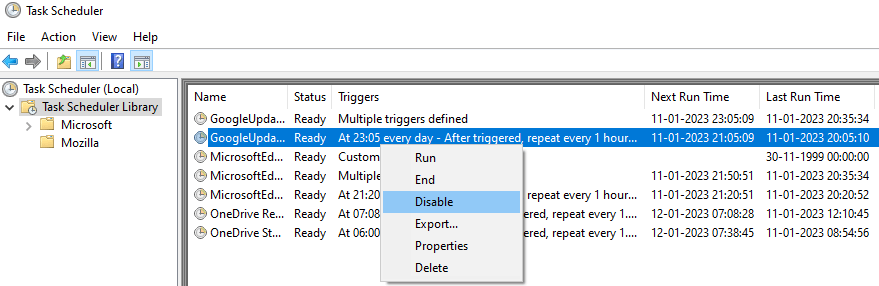
6 – Now, click on Triggers Tab
7 – Select the trigger and click on delete
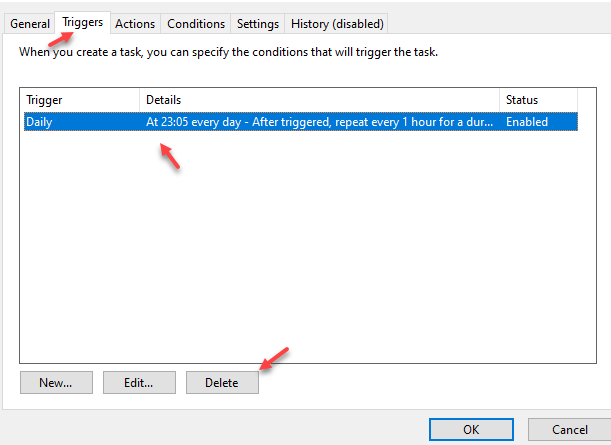
This way, you can carry on your search for other third-party apps from the left pane and identify and disable any task that can cause the issue.
Fix 2 – Keep cmd window open
You can set the Command Prompt to remain open at all times. This will solve the problem by bypassing the main issue.
a. At first, press the Windows key+R keys together.
b. Then, type “cmd /k ipconfig /all” and hit Enter.
This can be a nice alternative as the Command Prompt won’t be appearing and disappearing again. If this doesn’t fix the issue, go for the main solutions.
Fix 3 – Check the Task Manager
If there are some third-party apps that are set to autostart, you have to disable those.
1. At first, press the Windows key+X keys together.
2. Then, tap on the “Task Manager” to access it.
3. When the Task Manager opens up, go to the “Startup” section.
4. Here, you will find the list of apps that are autostarting. Just, right-click on any unwanted app and tap on “Disable“.
This way, make sure that you have disabled all the apps that you don’t want. After that, just close the Task Manager and restart your system. Check if this stops the sudden issue or not.
Fix 4 – Disable any suspicious services
Disable any suspicious services, restart and check.
1. At first, press the Windows key+R keys together.
2. Then, type “msconfig” and hit Enter.
3. When the System Configuration opens up, go to the “Services” tab.
4. Then, check the “Hide all Microsoft services” box.
5. After that, uncheck the boxes beside the suspicious services from the list.
6. Then, tap on “Apply” and “OK” to save the changes.
7. Now, you will see a prompt to restart the system. Tap on “Restart” to reboot and enact these changes.
This shall exclude the suspicious service and reboot the machine. Check whether you are facing the issue again or not.
If the error goes away, one of these services is the culprit. You can further narrow down the search by repeating the following steps –
1. Open the System Configuration, again.
2. On the Services page, enable one suspicious service.
3. Tap on “Apply” and “OK” to restart.
Check whether this time you face an issue.
Repeat the steps again until the error resurfaces. Once it does, that is the service causing the issue. Then, you can act according to your situation.
Fix 5 – Disable the Office Subscription task
Some users have reported the Office Subscription task as the culprit. Although it is not harmful, you can easily disable it.
1. At first, type “Task Scheduler” in the search box.
2. Then, tap on the “Task Scheduler” to access it.
3. Once it opens up, proceed this way –
Task Scheduler Library > Microsoft > Office
4. Then, right-click on the “Office Subscription Maintenance” task and tap on “Disable“.
Additionally, you can disable the OfficeBackgroundTaskHandler task from the same page.
Once you are done, close the Task Scheduler. You have to reboot your device once. Now, test whether this works for you.
Fix 6 – Run a full scan
There may be malware that is auto executing the script. You can use the default Windows Security to run a full system-wide scan.
1. At first, press the Windows key and type “Windows Security“.
2. Then, tap on “Windows Security” to open the Windows Security.
3. In Windows Security, tap on the “Virus & threat protection” on the right-hand section.
4. Now, click on the “Scan options“.
5. Then, select the “Full scan” option and tap on “Scan now” to run the scanning process on your system.
Windows will start a full system-wide scan to identify the malware/trojan that is auto-running the script behind the screen.
Depending on the number of files you have, this process may take some time. You can let it run in the background. It will automatically quarantine potentially threatening subjects during the scan.
Test whether this works out for you.
Fix 7 – Update the existing .NET Framework
If you have noticed that the terminal appearing bears the title “Installutil.Exe“, then there may be a .NET Framework update pending on your system.
1. At first, go to the official .NET Framework download section.
2. Here, tap on the “.NET Framework 4.8” (or which is the latest version according to the ‘Release date’ tab.).
3. You will be given two options. In ‘Runtime’ section, tap on “Download .NET Framework 4.8 Runtime“.
Now, it will download the .NET Framework Runtime installer on your system. Once you are done, close the browser window.
4. Then, go to the downloaded installer file.
5. After that, double-click on the installer to install the latest version of the .NET Framework on your system.
When you are prompted, just restart the system once. This should stop the terminal from appearing and disappearing on your screen.
Your problem should be solved.