The wallpaper on the desktop screen is one of the most exciting and eye-catching features of the system once it has been started. It has a favourable influence on people and encourages them to be productive while also feeling happy.
Changing wallpaper and looking for it on a regular basis, on the other hand, is a time-consuming task. So, wouldn’t it be good if your desktop screen had a live wallpaper that dynamically moves frequently and allowed you to see a variety of relaxing wallpapers? This will also let the users download any GIFs and set them as wallpaper on their system.
In this post, we’ll teach you how to establish or acquire live wallpapers on your PC using Microsoft Store.
How to Set or Get Live Wallpapers on Windows 11 Quickly Using Microsoft Store
Step 1: Press the Windows key and type microsoft store and hit Enter key to open the Microsoft Store app on the system.
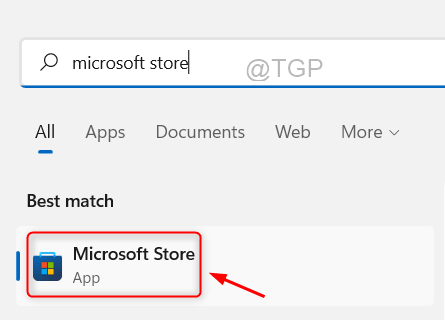
Step 2: Once the Microsoft Store opens, type lively wallpaper in the search bar as shown below.
Step 3: Select the Lively Wallpaper app from the search results as shown in the below screenshot.
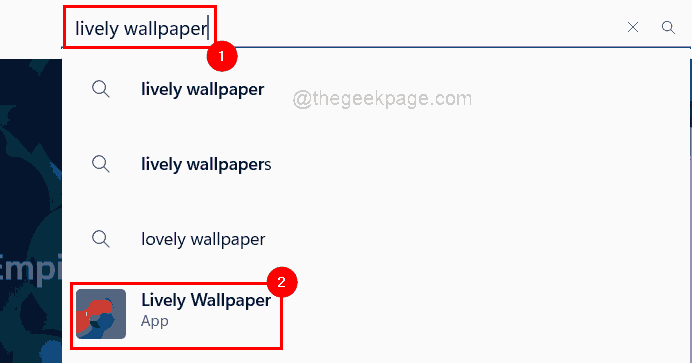
Step 4: Then, click the Get button to start downloading and installing the app.
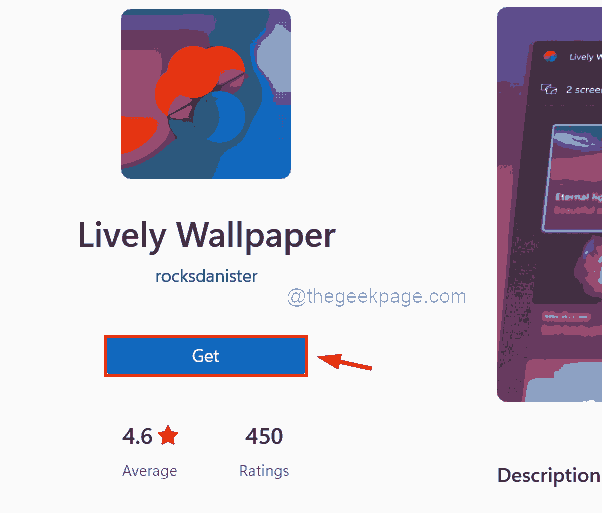
Step 5: Soon it will start downloading the app.

Step 6: After it is downloaded and installed, you can click the Open button if you want to launch the app and close the Microsoft Store app window.

Step 7: Otherwise, press the windows key and type lively wallpaper and select the Lively Wallpaper app from the results as shown below.

Step 8: In the Lively Wallpaper app, you can select any from the several pre-defined live wallpapers already present in the app.
Step 9: To select the live wallpaper, click three horizontal dots(show more options) on the live wallpaper you want.

Step 10: You can see there are many options in the list.
Step 11: You can Customize, Edit, Delete, Set as Wallpaper, etc.
Step 12: If the user does not like any of the built-in live wallpapers in the app, they can download any GIFs from the internet and add them as wallpaper.
Step 13: For that first of all, go to giphy.com.
Step 14: Search for a GIF in the search bar like Mr bean and press Enter key to show search results.

Step 15: Click on any selected GIF from the results.

Step 16: After that, right-click on the GIF and select Save image as… in the context menu as shown below.

Step 17: In the Save As window, select the location to save the GIF (Eg. Desktop) and give the file a name (Eg. mr bean giphy).
Step 18: Make sure you have selected GIF Image as Save as type and then, click the Save button as shown in the below image.

Step 19: Next go to the Lively wallpaper app, and click Add Wallpaper at the top right side of the app as shown below.

Step 20: Click Browse to choose a file from the system and then, select the GIF file just downloaded from the internet.

Step 21: Once the GIF file gets loaded which might take several seconds, click OK to add it to the Lively Wallpapers app.

Step 22: To set the newly added GIF as wallpaper, double-click on it as shown below.

That’s all.
How to Remove Active Live Wallpaper from Desktop Background
Step 1: Press the Windows key and type lively wallpaper and select the Lively Wallpaper app from the results as shown below.

Step 2: Click Active Wallpaper(s) at the top as shown below.

Step 3: Then, click Close to remove the live wallpaper which is active on the screen.

Step 4: After that, click OK to close the window.

Now the live wallpaper is removed from the background.
How to Uninstall Lively Wallpaper App on Windows 11
Step 1: Open the Installed Apps page on your system by pressing the Windows key and typing installed apps.
Step 2: Then, press Enter key.

Step 3: Type lively in the search bar and click three horizontal dots(show more options) of the Lively Wallpaper app from the results as shown in the below image.
Step 4: Click Uninstall from the list.

Step 5: Confirm it by again clicking on Uninstall as shown in the screenshot below.

Step 6: It will start uninstalling right away.

Step 7: Once done, close the Installed Apps page.