Is Outlook not working/ opening on your Windows 11 / windows 10 computer? Don’t worry there are some simple fixes to solve your issue. Sometimes corruption in default email clients creates this conundrum on your computer. You simply need to remove and re-register your account in Outlook and the problem will be solved.
Fix 1 -Repair Office
1 – Press Windows key and R key together from keyboard to open RUN command box
2 – Type appwiz.cpl in it and click OK
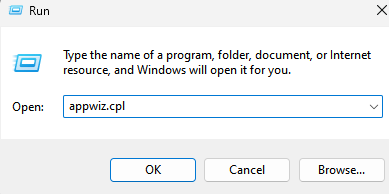
3 -Now, Locate Your Office based on your version installed and click on it once to select it.
4 -Now, click on Change.
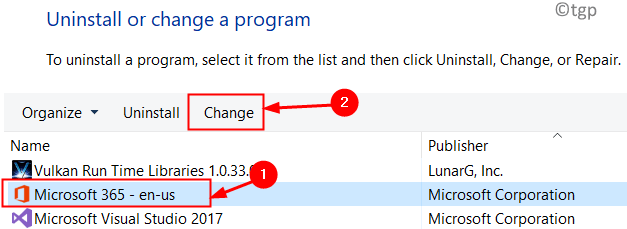
5 – Now, Choose Quick repair and click on Repair.
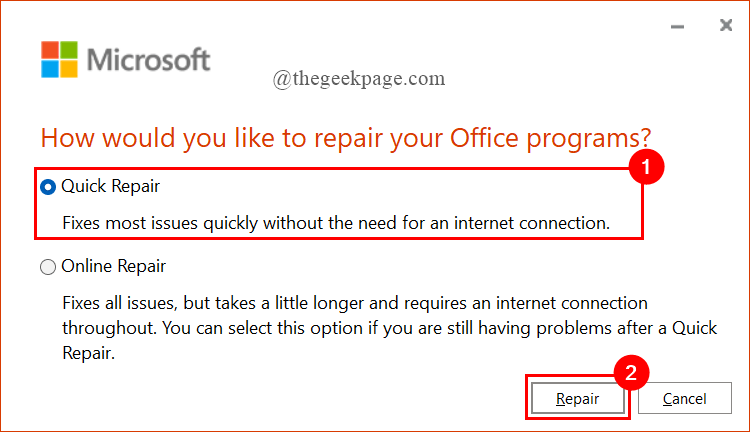
Fix 2 – Start outlook in safe mode
Safe mode allows you to start Outlook without inference from third-party add ons.
1. Right-click on the Windows icon and click on the “Run“.
2. After that, copy-paste this code and hit Enter.
outlook.exe/ safe

When Outlook appears in the Safe mode, check if it is functioning properly or not.
Follow the below-mentioned steps to disable the Add-ins in the outlook.
3. In the Outlook window, go to the “File” manu.
4. Then, click on “Options“.

5. In the Outlook Options screen, on the left-hand side, simply click on the “Add-ins“.
6. After that, set the ‘Manage’ to “COM Add-ins” option.
7. Finally, click on “Go…” to check out the list of Add-ins available in Outlook.

8. You will see all the available Add ins on your screen. Uncheck each and every box in that section.
9. After that, click on “OK“.

Now, close the Outlook opened in safe mode and relaunch the Outlook client normally. This should have fixed your issue.
Fix – 3 Re-register Outlook client-
Follow these easy steps first to remove the Outlook account from your computer.
Process of removal of Outlook account-
In order to remove your Outlook as an email client follow these steps-
1. Press the Windows key and the ‘R‘ keys together.
2. To access the Control Panel window, type this command and then hit Enter.
control panel

3. When the Control Panel window appears, on the right-hand side, click on the drop-down beside ‘View by:‘.
4. Then you have to select the “Small icons” option.

5. Now, scroll down, find and then click on “Mail (Microsoft Outlook 2016) (32-bit)” to access the existing Email setup.

6. When the Mail Setup window appears, you need to click on “Show Profiles“.

7. Then, you need to select the “Outlook” profile
8. After that, click on “Remove” to omit the account from your computer.

9. Finally, click on “Yes” to remove your profile.

Close Mail window.
10. Open Outlook on your computer.
11. When the Outlook window appears, it will be opened asking for your log-in credentials.
12. What you need to do is simply put your email address in the ‘Email address‘ section
13. Then, click on “Connect” to set up an email address profile.

14. Once you have done so, you will notice an “Account successfully added” message has appeared.
15. Then, click on “Done“.

The outlook window will be opened. All the emails of your account will be started to synced in Outlook. Outlook will be performing normally from now.
Fix 4 – Run ScanPST
There is a Microsoft Inbox Repair Tool designed to scan and fix corrupted Outlook data files.
First of all Close Outlook.
1. Now, Press the Windows key+E keys together.
2. After that, go to this location –
C:\Program Files (x86)\Microsoft Office\root\Office16
Note: – Go to the paths given below, if you have a different version of Outlook.
- Outlook 2016: C:\Program Files (x86)\Microsoft Office\root\Office16
- Outlook 2013: C:\Program Files (x86)\Microsoft Office\Office15
- Outlook 2010: C:\Program Files (x86)\Microsoft Office\Office14
- Outlook 2007: C:\Program Files (x86)\Microsoft Office\Office12
3. Look for the “SCANPST” executable file in the directory.
4. Double click on it to run the tool on your machine.

5. In the Microsoft Outlook Inbox Repair Tool screen, click on “Browse“.

6. In the ‘Documents’ folder, you will find the “Outlook Files” folder.
7. Inside the Outlook Files you will find the pst file associated with your account. Select it and click on “Open“.

8. Finally, click on “Start” to start the scanning process.

This should fix the corrupted PST file in your inbox.
If you are using Microsoft Exchange, you have to enact these steps –
1. Press the Windows key+R.
2. Afer that, type this code and click on “OK“.
control mlcfg32.cpl

3. When Mail setup opens up, click on the “Emai Accounts…“.

4. After this, you have to go to the “Data Files” tab.
5. Then, select your exchange account.
6. After that, click on the “Open File Locations…“.

7. Once the file location opens up, you will notice the Outlook Data File.
8. Right-click on the file and click on “Delete” to delete the file from your system.

Close the Email Setup window. Then, launch the Outlook client once again.
Fix 5 – Make sure if there is any dialogue box prompt is open
It may happen that a confirmation dialogue box related to outlook is open in the background. Try Alt+F4 keys to browse through different windows to find any Confirmation prompt.
Also, Some users have reported that closing the Outlook in wrong ways can lead to this issue. Some users use ‘X‘ button at the top, others do tend to use ‘Alt+F4‘ keys together.
Whenever you are trying to close the Outlook application, click on “File” on menu bar and click on “Exit“.
This will close the Outlook window on your computer and solve teh problem.
Fix 6 – Delete the registry key
Simply by deleting a specific registry key from your system you can fix the issue.
1. You have to press the Windows key and the R key.
2. After that, type “regedit” and click on “OK“.

3. Once the Registry Editor opens up, go this way-
HKEY_CURRENT_USER\Software\Microsoft\Windows NT\CurrentVersion\Windows Messaging Subsystem
4. After that, simply right-click on “Profiles“.
5. Then, click on “Delete“.

After doing this, close the Regisry Editor window. Restart your system. Once your system restarts, Outlook will be just fine.
Fix 7 -Run SFC scan
1. Simply press the Windows key+R keys together.
2. Then, type this code and hit Ctrl+Shift+Enter keys together.
cmd

3. To run the scan, what you need to do is to copy-paste this simple code. Thereafter, hit Enter to run the scan.
sfc /scannow

SFC scan will commence.
4. To launch a DISM scan, paste this command in the terminal and then hit Enter.
DISM.exe /Online /Cleanup-image /Restorehealth

Your problem will be solved.