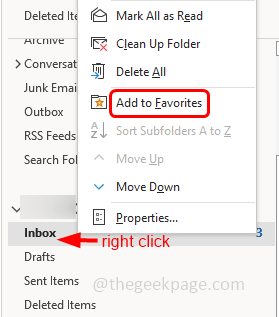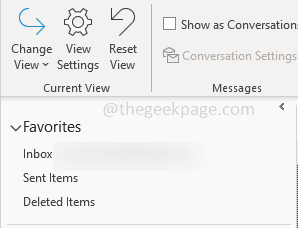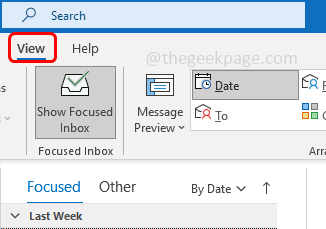A few Microsoft Outlook users are facing the issue ‘Inbox button not working’. When clicking on the inbox button it does not navigate to the inbox view. This issue happens when the user opens the email in the inbox folder and then wants to return back to that folder. Well, this issue must be changed by Microsoft itself since it is been seen after applying the latest updates. Till then there are some workarounds that can be performed in Outlook so that the issue might get resolved temporarily. So in this article, let us discuss the workarounds to solve the inbox button not working issue. Let us start!
Firstly close all the traces of Outlook and restart the computer. Then open Outlook so that all its background processes are closed and now the Outlook is started freshly. Now follow the below methods.
Method 1 – Add Inbox Folder To Favorites List
Step 1 – Open the Outlook app
Step 2 – Right click on the inbox folder on the left side
Step 3 – From the appeared list, click on Add to favorites
Step 4 – Now you can view the inbox folder in the favorites list
Step 5 – To view the favorites list on the navigation pane at the left, go to the view tab at the top
Step 6 – Click on the Folder pane drop-down and select favorites (a tick mark should be present beside it). Now it be seen on the navigation pane. Now check if the issue is solved.
Method 2 – Execute The JavaScript On Chrome Browser
Step 1 – Open the Chrome browser and click on the three dots at the top right corner of the browser
Step 2 – From the appeared list, click on settings
Step 3 – On the left side, click on privacy and security
Step 4 – Click on site settings at the right side
Step 5 – Scroll down and in the content section, click on JavaScript
Step 6 – Select the option Sites can use JavaScript by clicking on the radio button beside it
Step 7 – Now open the Outlook in the Chrome browser (Outlook web app)
Step 8 – Press Ctrl + Shift + J keys together to open the console
Step 9 – Click on the three dots (customize and control dev tools) in the Outlook web app
Step 10 – From the appeared list click on more tools and then from the fly out option select developer resources
Step 11 – Go to the console tab
Step 12 – Copy the following code and paste it in the blank space
document.addEventListener('click', function(event) { const alreadedSelectedDiv = event.target.closest('div[aria-selected="true"]');
if (alreadedSelectedDiv) {
handleAlreadySelectedClick(alreadedSelectedDiv);
handleAlreadySelectedClick(alreadedSelectedDiv);
}
});
function handleAlreadySelectedClick(selectedDiv) {
// Code to execute when a selected div is clicked
var nextTarget = selectedDiv.closest('[role="tree"]').querySelector('div[aria-selected="false"]');
if(nextTarget){
nextTarget.click();//click another folder
selectedDiv.click();//click back to target folder
}else{
console.log("no other folders to click!");
}
}
Step 13 – Run the script and then check if the inbox folder is accessible in the Outlook web app.
Method 3 – Click On A Different Folder And Then Go Back To Inbox
Step 1 – Open the Outlook app
Step 2 – At the left side, click on drafts or junk email or any other folder
Step 3 – Now click on the inbox folder and check if it works.
Method 4 – Contact The Microsoft Support Team
If nothing works out then contact the Microsoft support team and explain them the issue you are facing. They will be able to help you to resolve the issue.
That’s it! I hope the above provided information is helpful. Let us know which method you applied to get the issue solved. Thank you and happy reading!!