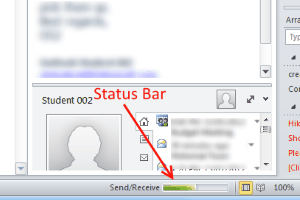Microsoft Outlook has been with us for ages. Just like Windows 10 and other Windows products, MS Outlook has been getting regular updates from Microsoft. Better user experience with every updated version has been delivered for sure by Microsoft. But “Outlook Not Responding” is an error message which not many, but some of us has to face time after time. Who is to blame for Outlook not working, working problems is something you may not have wondered. But How to fix Outlook Not Responding is a question we are after here in this article.
There may be several reasons for Outlook to not function properly. Either your new Windows 10 update messed it up, or some minor software glitches here and there. Whatever be the case, we are up to fix Outlook Not Responding or you can say, Outlook Not Working problem.
In this piece, we cover several methods to get Outlook up and running for you in no time. Let us know about them, one at a time.
How To Fix Outlook Not Working
Before you begin the diagnosis and repair, you must check for 2 things.
1. Check For Unattended Dialog Box
Check if any Dialog box related to Outlook is open in the background. It sometimes may happen that you miss completing dialog box process and it’s hanging in the background, not letting you access Outlook. Press Alt + Tab to switch open windows. If a dialog box is hanging somewhere there, complete the process and access Outlook.
2. Check For Ongoing Process
If you have a very long process going on, such as deleting or migrating a huge number of files, it may cause Outlook to stop responding. While you are wondering Why is my Outlook not working, it is processing large data in background, not letting you do anything. Have some patience, look at the status bar at bottom of Outlook screen and wait for the process to complete.
If both of the above mentioned generic problems are not the cases for your Outlook not repsonding, then the following methods will come in handy.
3. Starting Outlook In Safe Mode
This method to fix Outlook not responding is one of the most common and first things to do. Whenever your Outlook is not working, try to start Outlook in Safe mode. Most of the times it starts, and when it does, close Outlook in safe mode and restart Outlook in normal mode.
How to start Outlook in Safe Mode?
In the start menu, type Run and press Enter, or simply press Windows Key and R at the same time.
This will open the Run box. Here, you need to type “outlook/safe” and press Enter. This will open Microsoft Office in Safe Mode.
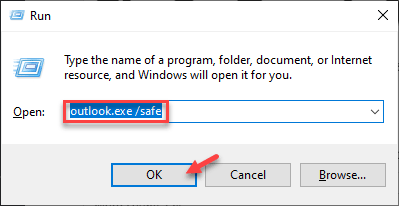
Once MS Outlook starts in Safe Mode, close it and run Outlook in the usual way. This is the basic and beginners fix to MS Outlook not working.
4. Disable Outlook Add Ins
Microsoft Outlook Add-ins sometime slow down Outlook. You can disable them to see if they are causing all the trouble.
To do so, open Outlook in Safe Mode as instructed in Method 1.
1 – Now, go to Add-Ins menu from File > Options > Add-Ins. Here, disable all or unnecessary or add-ins that you think might be troubling you. After disabling the Add-In(s) restart Outlook in normal mode and see if this works for you.
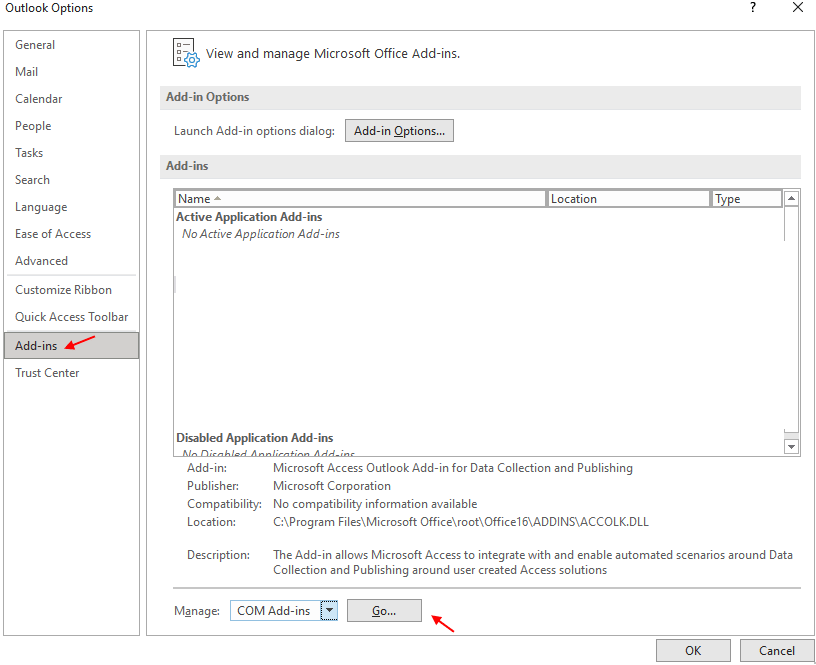
2 – Now, Select COM Add-ins and click on go .
3 -Now, Uncheck all Add-ins available and click OK.

5. Update Windows
One of the reasons why we find MS Outlook not working is because our Windows OS is not up to date. Even the smallest of updates can make a difference. Make sure your Windows OS is up to date for Outlook to function properly.
How To Update Windows
To update Windows, go to Start menu from the Taskbar. Type “Update“. If you are using Windows 10, the “Check for updates” option will appear in the search results at the top. For lower versions of Windows, like Windows 7 or Vista, Windows Update program shows up.
Whatever the case, Check for updates, and if an update is available, proceed to Install Updates.
Wit till the Windows Update process is complete. It may take some time, depending on the size of update. Once the update is complete, Restart your PC and run Outlook. Still Outlook Not Responding?
6. Update Outlook
There are chances that if the version of Outlook is not up to date on your PC, it may stop working or may not work properly. If you are able to open Outlook and access its File menu, but not further, then try to update Outlook. In Outlook’s File Menu (not applicable for Outlook 2010 and below), click on Office Accounts. Click on Update Options, and from the dropdown menu, select the Update Now option.
If you are using Outlook 2010, go to Help menu, and click on Check for Updates option to see if there is an update. If yes, proceed to update.
When updated, it will probably Fix Outlook not Responding error. Restart Outlook to make sure.
7. Repairing MS Office to Fix Outlook Not Working
Wondering how to fix Outlook not responding by repairing MS Office? MS Outlook works with MS Office applications. So any trouble with Office may cause Outlook to respond improperly.
How To Repair MS Office to Fix Outlook Error
Fixing MS Office is another simple method you should try of any of the above methods are not working. Here, you need to press Windows + R keys together to open Run box.
There, type “Control Panel“, then press Enter. This will open up the Control Panel of your PC.
In Control Panel, click on Programs and Features option. This will open the list of installed programs on your PC. Look for Microsoft Office in the list.
Once you do, right click on it and click on Change option. From the window that opens, select the Online Repair option, then click on Repair.
When the repair is finish, try to run Outlook and see if you fixed it or not.
8. Repair Outlook Data Files
An Inbox Repair Tool is also installed on your system when you install MS Outlook on it. You can use this tool named SCANSPST.EXE to fix Outlook not responding problems.
To do so, launch Windows Explorer by pressing Windows + E keys together. Now, you have to go to C:\Program Files (x86)\Microsoft Office\root\Office16 on your PC to find to find the SCANPST.EXE file.
Run SCANPST.EXE. From the window that opens, you have to browse and select any PST file that you may have on your PC. Click Start button.
For the next step, select the checkbox that says ” Make backup of scanned file before repairing “, then click the Repair button. When repair completes, run Outlook to see if it worked.
9. Create New Windows User Profile
This method to fix Outlook issue is recommended by Miscrosoft itself. So, you gotta give it a try in case nothing of the above methods work.
If you use Windows 10, go to Start menu and type Control Panel. In control panel, go to User Accounts > Mail > Show Profiles. If you use Windows 8, go to Apps menu to access Control Panel > Mail > Show Profiles. The same process is to be followed for Windows 7, but you can access Control Panel directly from Start Menu.
Now, when you create a new profile, use your primary Outlook email ID for the purpose. On the Show Profiles screen, do not forget to select the Prompt for a profile to be used option.
Run Outlook now and select the newly created profile to login. See if this fixes your problem.
10. Disable Anti Virus
Some of the Anti Virus Software are programmed to scan Outlook mails for virus. If this is the case, you Anti Virus might be the culprit. To make sure quickly, disable your Anti Virus and start Outlook in normal mode. If it’s running properly, your Anti Virus is the culprit. If not, turn on your Anti Virus and look for other methods to fix Outlook not responding error.
Finally,
I hope these troubleshooter tips were enough for you to solve your Outlook not working issue. If these methods didn’t work for you, then there’s something unusual going with either your PC or Outlook. To get a final solution, I strongly suggest you raise a help concern on Microsoft Office Support Forum. While you do so, please mention your issue, with exact error message or concerns that you are facing with this Outlook not working issue.