Recently, many MS Outlook users have encountered IMAP error 0x800CCC0E while trying to send or receive emails. The error message displayed to the user is as follows:
“The connection to the server has failed. Account: ‘your_account’, Server:’your_SMTP_server’, Protocol: SMTP, Port: 25, Secure (SSL): NO, Socket error: 10061, Error Number: 0x800ccc0e”
The potential reasons for this error to pop up in Outlook are: problems with internet connectivity, antivirus blocking the connection, improper configuration of Outlook Email account, suspicious emails in the inbox, SMTP authentication issue, configuration using wrong port numbers, corrupted Outlook profile, and Outlook data file (pst). Here we will discuss solutions that will help you resolve this IMAP error 0x800CCC0E while using Outlook.
Make sure Work offline is disabled
1. Make sure you are having a stable internet connection on your PC.
2. Check whether Outlook is not set to work offline.

3. Sign up into your Outlook account using the browser. Delete any unwanted and suspicious emails coming from untrusted sources.
4. Check if disabling the antivirus software that is running on your device helps fix this issue.
Fix 1 – Outlook Email Account Settings
Improper email account settings related to Incoming, Outgoing, username, and password can raise this error when you use Outlook.
1. Go to the File menu in Outlook.

2. Select Account Settings and then go to Server Settings.
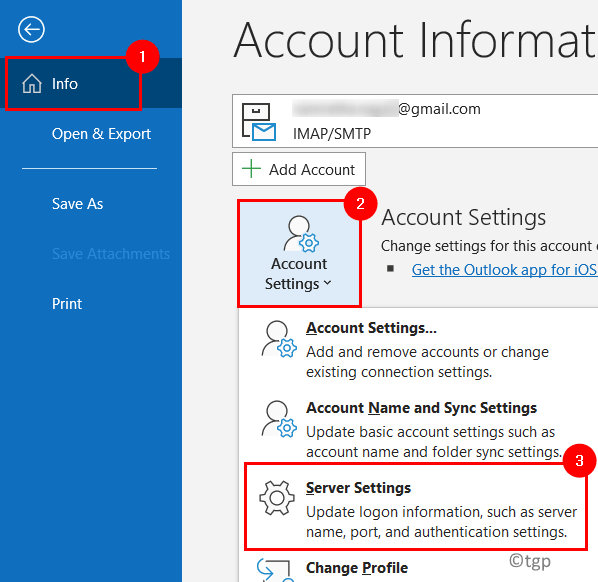
3. With respect to Incoming mail settings check the following options:
- Username: your complete email address
- Password: Same as the one used to log in to your webmail
- Server: imap.domain.com
- Port: 993
- Encryption: SSL/TLS
- Secure Password Authentication (SPA): No

4. Verify the following Outgoing mail settings.
- Server: smtp.domain.com
- Port: 465
- Encryption: SSL/TLS
- Secure Password Authentication (SPA): No
- Outgoing server authentication: Yes
5. Click on Next and check whether the error is resolved.

Fix 2 – Start Outlook in Safe Mode
Many users have encountered that launching Outlook in safe mode has helped them fix the IMAP error.
1. Press Windows + R to open the Run dialog.
2. Type C:\Program Files\Microsoft Office\root\Office16\OUTLOOK.exe /safe and press Enter. The file location in your system may be different based on the version of Outlook.

Now Outlook opens in safe mode and you can check whether it has fixed the error.
Fix 3 – Disable Add-ins
1. Using Fix 2 open Outlook in safe mode.
2. Go to the File menu.

3. Select Options.

4. In the Outlook Options window, select Add-ins on the left side.
5. On the right side, click on the button Go next to Manage Com Add-ins.

6. Uncheck the add-ins present and click on OK.

Close and reopen Outlook to check whether the error is resolved.
Fix 4 – Create New Outlook Profile
To check whether Outlook is working or not, try creating a new profile that consists of personal and account data files with settings for indicating the location of your saved emails.
1. Create a new Outlook profile following the steps in this link.
2. Open Outlook and select the newly created profile if you have different Outlook profiles. Check if the IMAP error is fixed.
3. If Outlook works, then make the new profile the default profile.
4. When Outlook opens and prompts to select a profile, click on the Options>> button.

5. Now choose a Profile Name.
6. Check the option Set as default profile and then click on OK.

7. Next time when you open Outlook, it will always open the default profile selected.
Fix 5 – Clear Messages in the Outbox
1. Open Outlook.
2. In the Send/Recieve tab, select Work Offline in the Preferences group.

3. Go to your Outbox folder.

4. Right-click on the message, select Move, and then click on Other Folder…

5. Select the folder named Drafts to move the messages if you want to use them again. Click on OK.

6. If you want to delete any message, then right-click on the message and select Delete.

Now check if Outlook works without any error.
Fix 6 – Change Server Timeout Settings
1. Press Ctrl + Alt + S when Outlook is open.
2. In the Send/Recieve Groups window, select All Accounts under Group Name and click on the Edit… button.

3. Now you can see Send/Recieve Settings window.
4. Select your email account which is causing the error and click on the Account Properties… button.

6. In the Internet E-mail Settings window, go to Advanced.
7. Under Server Timeouts, increase the timeout using the slider. Click on OK to save the settings.

Check if the error gets fixed after increasing the server timeout.
Fix 7 – Alter SMTP Outgoing Server Settings
1. Close Outlook.
2. Press Windows + R to open Run. Type control to open Control Panel.

3. Change View by: to large icons and select Mail (Microsoft Outlook).

4. Click on the Email Accounts… button in the Mail Setup window.

5. In the Account Settings window, select your email account under the Email tab.
6. Now click on the Change… button.

7. In the Change Account window, select More Settings… at the bottom right.
8. Go to the Outgoing Server tab in the Internet Email Settings.
9. Make sure the box next to My outgoing server(SMTP) requires authentication is checked.
10. Click on OK. Then click on Next to finish the change process.

11. Relaunch Outlook to check if the above error is fixed.
Fix 8 – Modify Incorrect Server Port Number
1. Perform Steps 1 – 7 as in Fix 7 above.
2. In the Internet Email Settings window, go to the Advanced tab.
3. Change the value of the Outgoing server (SMTP) to 587. Click on OK.

4. Restart Outlook and check if this change fixed the error.
Fix 9 – Repair Corrupt Outlook PST Data File
If none of the above fixes helped you to resolve the error, then there are chances that your Outlook Personal Folders(.pst) file is corrupt and needs repair. This file is concerned with keeping your mails up to date and display mails when you are working offline. Follow the steps below to repair your .pst file using Microsoft’s inbuilt Inbox Repair Tool (Scanpst.exe).
1. Find the location of your .pst file.
- Open Outlook. Go to the File menu.

- Go to Info and click on Account Settings.
- Now select Account Settings… in the dropdown list.

- Go to the Data Files tab in the Account Settings window.
- Takedown the location of the data file associated with the mail account throwing the error.

2. Press Windows + E to open File Explorer.
3. Navigate to the following location based on the Outlook version used:
- Outlook 2019: C:\Program Files (x86)\Microsoft Office\root\Office16
- Outlook 2016: C:\Program Files (x86)\Microsoft Office\root\Office16
- Outlook 2013: C:\Program Files (x86)\Microsoft Office\Office15
- Outlook 2010: C:\Program Files (x86)\Microsoft Office\Office14
- Outlook 2007: C:\Program Files (x86)\Microsoft Office\Office12
4. If you are not able to find the SCANPST.EXE file, then you can search using Windows Search else download the Inbox Repair Tool from the Microsoft website.
5. Open the SCANPST.EXE file by double-clicking on it.

6. Paste the location of the Outlook Data File noted in Step 1 in the textbox below Enter the name of the file you want to scan.
7. Click on Start to begin the process.

8. If there are any errors found, click on the Repair button to fix them.
Note: You can change the default name or location of the backup file before performing a repair.
9. Once the repair process finishes, launch Outlook and check if the error still persists.
At times you may need to repeat the process multiple times to repair the Outlook Data File.
That’s it for now.
You will now be able to use Outlook to send and receive emails without the IMAP error 0x800CCC0E. Comment and let us know the fix that helped you.