In this article, we are going to show how to optimize your Windows 10 device for gaming and maximum performance. Many games that are being released this year or which are upcoming will require higher firepower to run smoothly on Windows 10 and windows 11 computers. So it is necessary to configure your existing system to run at maximum caliber all-time for smooth operation.
Follow our guide to decrease CPU load and increase CPU performance significantly by simple tricks and tweaks in Power Plan and by using Quick CPU.
Step-1 Ultimate Power Plan settings-
Follow these steps to enable ultimate Power plan settings on your computer.
1. At first click on the search box and type “cmd”.
2. After that right-click on “Command Prompt” in the elevated search result and choose “Run as administrator“.
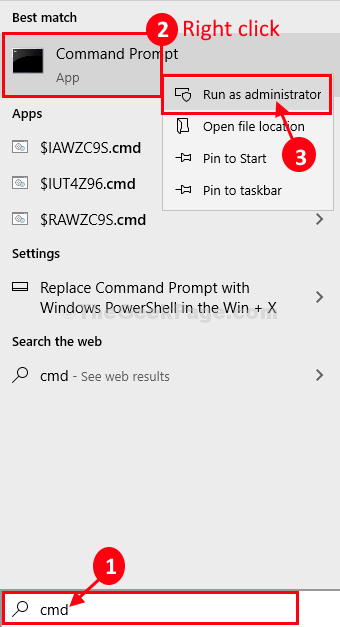
Command Prompt with administrative rights will be opened.
3. Now, to initialize a new ultimate power mode, execute this command by copy-pasting in CMD window and hitting Enter.
powercfg -duplicatescheme e9a42b02-d5df-448d-aa00-03f14749eb61

Once you have executed the command, close the Command Prompt window.
Now, let’s choose this powerplan created and select it and tweak it also.
1. Press Windows key+R to open a Run terminal.
2. In Run window, type or copy-paste “powercfg.cpl” and then press Enter.
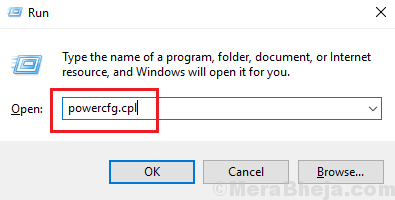
3. In the Power Options window, choose “Ultimate Performance“.
4. Now, click on “Change plan settings” to edit the power plan settings.

5. In Edit Plan Settings window, set ‘Turn off the display:‘ to “Never“.
6. Now, set ‘Put the computer to sleep:‘ to “Never“.
7. Click on “Change advanced power settings“.

Now, we are going to tweak a few settings in the Power Options window.
8. In the Power Options window, click on “Hard disk” to expand it.
9. Again click on “Turn off hard disk after” to expand it and then set the ‘Settings(Minutes)‘ to “0“.
[NOTE– If you are using a laptop, you may notice additional settings “On Battery:” in the same window. Whatever settings you are applying to “Plugged in:” settings, do the same for the “On Battery:” parameter also.]

10. Same way, expand another parameter “Desktop background settings” and then expand “Slide Show“.
11. Now, change the “Settings:” to “Paused“.

12. Now, expand “Wireless Adapter Settings“.
13. Again expand “Power Saving Mode” and then set the ‘Settings‘ to “Maximum Performance“.

14. Now, expand “PCI Express” and then expand “Link State Power Management“.
15. Tweak the settings to “Off“.

16. Then, expand “Processor power management” and then expand “Minimum processor state“.
17. Set ‘Settings:’ to “100” to squeeze the highest performance out of it.

18. Now, expand “System cooling policy” and set it to “Active“.
19. Same way, expand “Maximum processor state” and then ‘Settings(%)‘ to “100“.

20. In the Power Options window, expand “Display” and then expand “Turn off display after“.
21. Set the ‘Settings (Minutes)‘ parameter to “0“.

22. Finally, after changing all the settings, click on “Apply” and “OK” to save the changes on your computer.

23. Coming back to Edit Plan Settings window, click on “Save changes” to save the changes on your computer.

Close Control Panel window.
Step-3 Disable Startup items-
Disabling the startup of unnecessary applications on your computer will reduce the booting time, affecting the overall system performance significantly.
1. Press Ctrl+Shift+Enter to open the Task Manager window. In Task Manager, go to the “Startup” tab.
2. Now, right-click on any unnecessary startup item and then click on “Disable” to disable it.

Now, repeat the same feat for any unnecessary startup items in the Task Manager window.
Once you have disabled all unnecessary tasks, close the Task Manager window.
This process will decrease the booting time significantly.
Step-4 Set the paged file settings-
You can use unused disk space as virtual memory for your system.
1. Press Windows key+R to open Run window on your computer.
2. In Run window, type “sysdm.cpl” and then hit Enter to open System Properties.

3. In System Properties window, go to the “Advanced” tab.
4. Under the ‘Performance‘ tab, click on “Settings“.

5. Now, go to the “Visual Effects” tab.
6. Check both of these options “Show thumbnail instead of icons” and the option “Smooth edge of screen fonts“.

7. In the Performance Options window, no go to the “Advanced” tab.
8. Now, in the option ‘Adjust for best performance of:‘ settings to “Program“.

9. Now, under the ‘Virtual memory‘ section, click on “Change” to change paged file size change.

10. In the Virtual Memory window, uncheck the option “Automatically manage paging file size for all drives“.
Now, you can decide any storage option (Windows drive/ SSD drive) to utilize as paged file resources.
(Our suggestion will be to choose an SSD to get the best outcome.)
11. If you decide to free your Windows drive of paging files to increase the performance, go for these steps-
a. Select “C:” drive.
b. Click on “No paging size“.
c. Click on “Set” to set it.

13. If you see a warning message, click on “Yes” to confirm the change.

14. Click on “OK” when you have done setting page files.

15. In the Performance Options window, click on “Apply” and then click on “OK” to save the changes.

16. Finally, click on “Apply” and then on “OK” to save the changes on your computer.

Now you have successfully increased the virtual RAM of your system.
Step-5 Use Graphics specifics for high performance in games-
You can set your games to utilize a higher amount of graphical resources to deliver the best results.
1. Press Windows key+I to open the Settings window on your computer.
2. Click on “Gaming” to open gaming settings.

3. Now, under ‘Related settings‘, click on “Graphics settings” to open graphics settings.

Note: – For Windows 11 Users, Just go to Settings > Gaming > XBox Game Bar > Graphics
4. Now, click on “Browse“.

5. Now, go to the file location where the game is installed on your computer, select the .exe file ( i.e. the game file) and then click on “Add“.
( Example- In this case, I have selected “starwarsjedifallenorder” file on my computer).

Now, in the Graphics settings window, you will be able to see the game you have selected.
7. Click on the game and then click on “Options“.

8. In Graphics Specifications panel, click on “High Performance“.
9. Click on “Save” to save the settings.

Now, add any game and set it to ‘High performance’ by following the method.
Close Settings window.
Step-7 Use Quick CPU-
Use Quick CPU to get the most performance out of the CPUs on your computer.
1. Go to this website and download a Quick CPU on your computer.

2. After downloading the file, go to the download location on your computer.
3. Extract the file on your computer.

4. Now, double click on “QuickCpuSetup” to run the setup file.

5. In Quick CPU Setup window, click on “Next“.

6. Now, check the option “I accept the terms in the License Agreement“.
7. Now, click on “Next“.

8. Finally, click on “Install” to initialize the installation process.

9. Finally, click on “Finish‘ to finish the installation process.

Quick CPU will automatically be opened.
10. In Quick CPU window, set the ‘Core parking index‘ to “100%“.
11. Similarly, set ‘Turbo boost index‘ to “100%” and ‘Frequency scaling index‘ to “100%“.

12. Finally, click on “Apply” to apply the settings on your computer.

NOTE (FOR LAPTOP USERS ONLY)–
If you are implementing this on a laptop, follow these steps also-
a. Now, click on “System power state” and choose “On battery” from the drop-down.

b. Set the ‘Core parking index‘ to “100%“.
c. Similarly, set ‘Turbo boost index‘ to “100%” and ‘Frequency scaling index‘ to “100%“.
d. Now, click on “Apply” to save the changes on your computer.

Close Quick CPU window.
Restart your computer to save all of these changes you have just made.
These are the steps to walk through to optimize your pc and to get the maximum performance from it.
Additional Tips–
Use CCleaner to clear temporary files from your computer and make it faster.