Many Microsoft users had this issue previously, where, while using the MS Word, Excel or Outlook, they would see an error “This operation has been cancelled due to restrictions in effect on this computer. Please contact your system administrator.” This error occurs whenever you try to click on a hyperlink inside the apps. Instead of opening the link in the browser, it would show the error (irrespective of the fact that you are the administrator). The primary cause behind this error is the glitch in the internet settings of the computers. The good news is, there are a few possible solutions for the “Operation has been cancelled due to restrictions in effect” Error.
Method 1: Change the HTM/HTML Association in the Registry Editor
Step 1: Right-click on Start and select Run.

Step 2: In the Run command window that opens, type regedit and press OK to open the Registry Editor window.
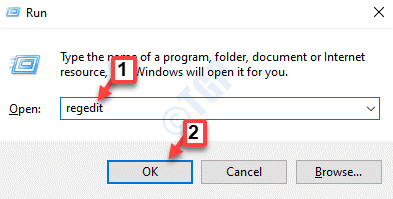
Step 3: In the Registry Editor window, type the below path in the address bar and hit Enter:
HKEY_CURRENT_USER\Software\Classes\.html
Now, go to the right side of the window and double-click to open the Default string value.
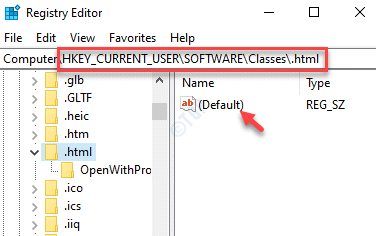
Step 4: In the Edit String dialogue box, go to the Value data field and set it to htmlfile.
Press OK to save changes and exit.

Now, exit the Registry Editor window and restart your PC. You should now be able to use the Microsoft apps normally.
*Note – Make sure that you create a backup of the Registry data before you make any changes to the Registry to ensure that you can recover any data lost during the process.
Method 2: Import New Registration Files from a Different Computer
These steps have to be performed on a different computer.
Step 1: Press the Win + X keys together on your keyboard and select Run.

Step 2: Write regedit in the Run command and hit Enter to open the Registry Editor window.

Step 3: In the Registry Editor window, type the below path in the address bar and hit Enter:
HKEY_Local_Machine\Software\Classes\htmlfile\shell\open\
Now, expand the Open folder and select the Command folder.

Step 4: Now, navigate to the File tab on the upper right and select Export.

Step 5: In the Export Registry File window that opens, select the location where you want to save the file.
Now, go to the File name field, name the file as per your convenience and add .reg in the end.
Click on Save.

Step 6: Once saved, transfer the .reg file to a USB flash drive and then move this file to the computer where you are experiencing the error.
Now, try open the MS office app that you were facing the issue with and try clicking on a hyperlink to check if the issue is resolved.
*Note – Prior to making any changes to the Registry Editor, create a backup of the Registry data . This will help you recover any lost data during the process.
Method 3: Delete NoViewOnDrive Key From Explorer Policies
Step 1: Press the Win + R shortcut key on your keyboard to launch the Run command box.
Step 2: In the Run command window, type regedit and hit Enter to open the Registry Editor window.

Step 3: Navigate to the below path in the Registry Editor window:
HKEY_CURRENT_USER\SOFTWARE\Microsoft\Windows\CurrentVersion\Policies\Explorer
Now, navigate to the right side of the pane, select NoViewOnDrive DWORD key and hit Delete.

Step 4: Click Yes in the prompt to confirm the action.
Once done, exit Registry Editor and reboot your PC.
Now, check in the MS Word or any other MS Office app if the error is gone.
Method 4: Check if the Security Essentials are Disabled in Registry
Step 1: Right-click on Start menu and click on Run to open Run command.

Step 2: In the Run command search field, type regedit and press OK.

Step 3: It will open the Registry Editor window.
Here, navigate to the below locations one by one:
HKCU\Software\Microsoft\Windows\CurrentVersion\Policies\Explorer\DisallowRun HKLM\Software\Microsoft\Windows NT\CurrentVersion\Image File Execution Options
Check under each of the above locations individually, if there’s a key named msseces.exe. If there is, select and delete the key.
Close the Registry Editor and restart your PC. Open the MS Word file and check if the hyperlink is working.
Method 5: Reset Internet Explorer Settings Via Control Panel and Internet Explorer
Step 1: Launch Internet Explorer and navigate to the gear icon the upper right side of the browser.
Now, select Internet Options from the menu.

Step 2: In the Internet Options dialogue box, select the Advanced tab and press the Reset button.

Step 3: In the Reset Internet Explorer window, check the box next to Delete personal settings.
Click on Reset to confirm the action.

Step 4: Once completed, exit the Internet Explorer and then re-launch it.
Step 5: Again click on the gear (Tools) icon on the upper right and click on Internet Options.

Step 6: In the Internet Options window, select the Programs tab and select the Set programs button.

Step 7: It opens the Default Programs window in the Control Panel.
Now, under the Choose the program that Windows uses by default section, click on Set as default programs.

Step 8: It will now open the Apps Settings window that takes you directly to the Default Apps section.
Go to the right side of the pane and under the Email section, click to select Outlook from the list.

Step 10: Scroll down a bit and under the Web browser section, click to select Internet Explorer from the list.

Step 11: Now, restart your PC and now check if the hyperlinks are opening in the Internet Explorer browser.
Step 12: Re-install your preferred browser, for instance, Chrome, or Firefox. .
Now, repeat the Step 5 through Step 8 to reach the Default Apps section.
Go to the Web browser section and select the default browser as your preferred browser, for example, Chrome, Firefox, etc.
Now, try opening the hyperlinks in the MS office app and it should open in your chosen default browser.