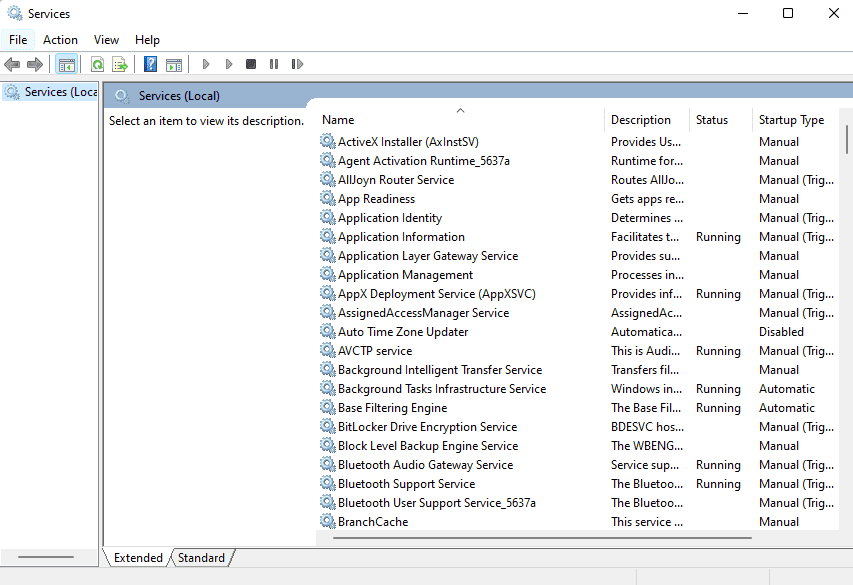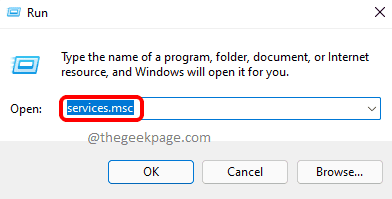There are applications that start running from the moment your system is turned on till it gets shut down. These applications run in the background and are called Services. Some of these services are crucial for your Windows and they need to be running at all times to ensure the smooth running of your operating system. If they stop running, you might need to get them in the running state again. However, there are some other services that could be troublesome for you and may need to be disabled manually.
Whatever be it, the Windows Services tool comes in quite handy whenever there is an operation that is required to be performed on a Service. Windows Services is an inbuilt tool that Windows has, which you can use to handle the Services that run on Windows. In this article, we have covered 13 different ways using which you can open the Services Manager in your Windows 11.
So what are you waiting for? Read on, to pick your favorite way to open Services Manager in Windows 11.
Method 1: Through Run Window
This is one of the easiest methods using which you can launch the Services manager in your Windows 11.
Simply press the keys Win and R together to launch the Run window. When it does, type in services.msc and hit the Enter key.
That’s it. Wait for a few seconds for the Services manager to launch.
Method 2: Through Windows Search Icon
Step 1: Press on the Search icon on the Taskbar.
Step 2: In the Search bar, type in services and hit on the Services App from the search results.
Method 3: From Computer Management Window
Step 1: Launch the Run window by pressing the keys Win + R together. Type in compmgmt.msc and hit the OK button.
Step 2: When the Computer Management window opens up, perform the following steps:
- Click on the down arrow icon associated with Services and Applications to expand it.
- Click on the Services sub-option.
- Now in the center pane of the window, you should be able to see the Services manager.
Method 4: Through Windows PowerShell
Step 1: Right click on the Windows Start menu icon and click on the Windows Terminal option from the menu that expands out.
Step 2: Type in services.msc and hit the Enter key to launch Services manager straight away.
Method 5: Through Windows Command Prompt
Step 1: Launch the Run dialog box pressing the Win and R keys at the same time. Type in cmd and hit the Enter key.
Step 2: In the Command Prompt window, type in services.msc and hit the Enter key. This would straight away launch the Services manager.
Method 6: From Windows Tools
Step 1: Click on the Windows Start menu icon.
Step 2: As next, click on the button All apps at the top right corner of the Start window.
Step 3: Scroll down, locate and click on the application listing named Windows Tools.
Step 4: Now in the Windows Tools window, scroll down and click on the Services tool to launch the Services window directly.
Method 7: By Creating a Desktop Shortcut
Step 1: Right click on an empty space on your Desktop.
From the right click context menu, click on the New option and then on the Shortcut option to create a shortcut.
Step 2: In the Create Shortcut window, type in the location of the shortcut as services.msc. Hit the Next button once done.
Step 3: Finally, give a name to your shortcut and click on the Finish button.
Step 4: That’s it. You can now see a Services shortcut created on your Desktop, double clicking on which will launch Services manager for you.
Method 8: Through a Hot Key Combination
How cool would it be to press a combination of keys to launch your Services manager? Well, this method is all about how you can achieve that with some very simple steps.
Step 1: Create a Desktop shortcut for Services as explained in Method 7.
Once the shortcut is created, right click on it and then click on the Properties option.
Step 2: When the Servies Properties window opens up, click on the Shortcut tab first.
As next, click on the text field associated with the option Shortcut key.
Finally, you just have to press a single key that would be assigned as your shortcut key to launch your Services manager.
Note that CTRL + ALT will be automatically added to your hotkey combo. That is, if you assign letter S as your Servies Manager shortcut key, then the hotkey combination for Services Manager would be CTRL + ALT + S.
Hit Apply button and then the OK button once you are all set.
That’s it. You can try pressing CTRL + ALT + S to effortlessly launch your Servies Manager from now on.
Method 9: By Pinning Services Manager to Start Menu
Step 1: Create a Desktop shortcut for Servies. You can refer to Method 7 if you have any doubts about that.
Once the shortcut is ready, right click on it and click on the Pin to Start option.
Step 2: Now if you click on the Windows Start menu icon, you can see that Services is successfully added to your list of apps in the Start menu, from where you can launch it directly.
Method 10: By Pinning to Taskbar
Launch the Services window using any of the methods listed in this article. Once it is launched, please follow the following steps.
Step 1: Right click on the Services Manager icon on the Taskbar. As next, click on the Pin to taskbar option.
Step 2: That’s it. Now even if you close the Services window, you will be able to see the Services icon pinned to your Taskbar. You can click on this icon from now on to launch the Services directly.
Method 11: Through Task Manager
Step 1: Right click on the Windows Start Menu icon and click on the Task Manager option.
Step 2: In the Task Manager window, click on the File tab at the top and then on the Run new task option.
Step 3: In the Create new task window, type in services.msc and hit the OK button to launch Services Manager straight away.
Method 12: From Control Panel
Step 1: Click on the Search icon in the Taskbar.
Step 2: In the Search bar, type in control panel.
From the search results, either click on the Control Panel app or click on the Open button as shown in the screenshot below.
Step 3: Now, choose Small icons from the View by dropdown menu and click on the Windows Tools setting option.
Step 4: In the Windows Tools menu, scroll down and click on the Services tool to launch Services Manager.
Method 13: Through File Explorer Search
Step 1: Right click on the Windows Start Menu icon and click on the File Explorer option.
Step 2: In the File Explorer search bar, type in services.msc and hit the Enter key. This would straight away launch the Services Manager before you.
It definitely must be so hard for you to pick just one method, however, if you are a frequent Services Manager user, we would suggest Method 8 to you as you can open the Services Manager with just your keyboard.
Please tell us in the comments section whether you found the article useful or not.