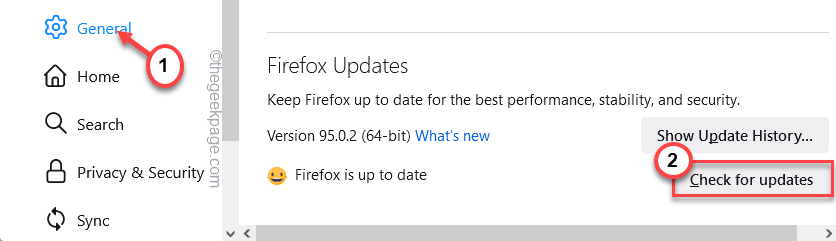Mozilla Firefox has the 4th largest count in terms of users. But like all the other browsers, it also sometimes crashes due to bugs, glitches or etc. Especially if you are using FireFox on Windows 11, you may experience some occasional crash issues here and there. It shows up this error message “Firefox had a problem and crashed. We’ll try to restore your tabs and windows when it restarts” on your screen. Just follow these quick resolutions to solve the issue in no time at all.
Fix 1 – Test the Firefox version
Check whether you have the latest version of Firefox installed on your system.
1. At first, open Firefox.
2. Just tap on the three-bar menu ( ) and tap on “Settings“.
) and tap on “Settings“.
3. When the Settings opens up, on the left-hand side, tap on “General“.
4. After that, on the right-hand side, scroll down and tap on “Check for Updates“.
Now, Firefox will check and update the browser in no time. Just wait patiently.
5. Once you are done, you will be asked to relaunch the browser once. Tap on “Restart to Update Firefox“.
When you are done, check whether you are still experiencing the crash issues or not.
Fix 2 – Empty the Firefox cache
If there are some corrupted files in Firefox, clearing the Firefox cache should help you resolve this issue.
Step 1
1. After opening Firefox, tap on the menu button ( ) and tap on “History>“.
) and tap on “History>“.
2. After that, tap on the “Clear recent history“.
3. After that, tap on the ‘Time range to clean:’ option and choose the “Everything” from the drop-down.
4. After that, tap on “OK“.
Close the Firefox on your system.
This way, you can clear the history of Firefox.
Step 2
Now, you have to empty the firefox user files.
1. At first, press the Windows key+R keys together.
2. Then, type this code in the Run panel and hit Enter.
C:\Users\%username%\AppData\Local\Mozilla\Firefox\Profiles\
[
In case, if you face an error opening the particular folder, just open File Explorer and head on this way –
C:\Users\%username%\AppData\Local\Mozilla\Firefox\Profiles\
]
3. In the Profiles folder, you will find a folder appended “default-release” in the name.
[In our case, the folder is “uavu217a.default-release“.]
4. Just, double tap on that folder to access it.
5. Now, select these four folders.
cache2 jumpListCache OfflineCache startupCache
6. Then, click on the bin icon on the top to delete these four folders.
Once you are done, close the File Explorer.
Fix 3 – Disable the Firefox Extensions and Add ons
There is a special troubleshoot mode that you can use to disable all the extra third-party add ons and plug-ins.
1. At first, open Firefox.
2. Then, tap on the three-bar menu ( ) on the right-hand side, and click on the “Help>“.
) on the right-hand side, and click on the “Help>“.
3. Here, tap on the “Troubleshoot mode…“.
4. You will see a prompt to relaunch the browser. Just, click on the “Restart” to relaunch the Firefox browser.
This will restart the browser in safe mode or to be clear, it will disable all the third-party add ons, plug-ins, extensions, and themes.
Once Mozilla Firefox opens up, open some new tabs and check.
If this works, then presume there is a corrupted plug-in/extension on your Mozilla Firefox. Follow these steps –
1. Open Firefox.
2. Now, tap on the menu ( ) and click on “Add-ons and themes“.
) and click on “Add-ons and themes“.
3. Here, go to the “Extensions” section from the left-hand pane.
4. On the right-hand side, tap on “Disable” to disable the extension.
Then, restart Firefox. If Firefox doesn’t crash, this extension is the guilty party. Just, remove it from your Firefox.
5. If Firefox crashes again, repeat the same experiment by disabling all the extensions one by one and testing.
This way, you will be able to solve this issue for sure.
Fix 4 – Disable the hardware acceleration temporarily
Hardware acceleration can be another reason you are facing this issue on your system.
1. Open Firefox on your system.
2. Then, paste this line in the address bar and hit Enter.
about:preferences#general
3. Now, scroll down through the browser window and uncheck the “Use recommended performance settings”.
4. Make sure that the “Use hardware acceleration when available” box is unchecked.
Once you are done, close Firefox and relaunch it. Check whether this solves the crash issue that you were facing.
Fix 5 – Set the tracking protection to Standard
If you have set the tracker protection settings to Strict, some websites and even, Firefox may crash.
1. Open Firefox, if it isn’t opened yet.
2. Just tap on the three-bar menu ( ) and tap on “Settings“.
) and tap on “Settings“.
3. On the left-hand side, tap on “Privacy & Security“.
4. Now, toggle the settings to the “Standard” setting.
5. Then, tap on “Reload all tabs” to reload all the tabs.
After that, check whether this works or not.
Fix 6 – Refresh Firefox
Refreshing Firefox will clean all the existing bugs, glitches, etc, and offer you a completely clean experience.
NOTE –
If you refresh Firefox, you will lose all the add-ons, installed themes, extensions, etc that you have added on Firefox. But, all your personal information will remain unharmed.
1. At first, open firefox on your system.
2. Then, tap on the menu button ( ) and then click on “Help>“.
) and then click on “Help>“.
3. Then, tap on “More troubleshooting information“.
4. Now, on the left-hand side, tap on “Refresh Firefox” to refresh the browser.
5. Further, tap on “Refresh Firefox” to complete the process.
This will refresh the browser to the default state.
6. Finally, tap on “Finish” to complete the importing process.
Firefox will be opened automatically. Test whether this solves the issue.
Fix 7 – Uninstall and reinstall the Firefox
If nothing is working, we recommend you uninstall the existing Firefox and reinstall the latest version.
1. At first, press the Windows key+X keys together.
2. After that, tap on the “Apps and Features“.
3. Now, on the right-hand side, search for “firefox“.
You will notice Mozilla Firefox in the search results.
4. Just, tap on the three-dot menu ( ) and click on “Uninstall“.
) and click on “Uninstall“.
If you see a further prompt, tap on “Uninstall” once more.
5. Now, tap on “Next” in a Firefox uninstaller.
Just, follow the on-screen instructions to uninstall the browser from your system.
6. Now, download and install the latest version of Mozilla Firefox.
7. Then, just run the setup file and it will be installed in no time at all.
Once it is installed, quickly test whether it is crashing or not.
How to view the Firefox crash log file?
Additionally, if you want a deep dive into the root of the issue, yes, there are log files that you can view.
1. Open Firefox.
2. Now, write this address in the address bar and hit Enter.
about:crashes
All the crash reports will now appear on your screen along with time. Just tap on “View” of the latest crash report to view it and analyze.
Additional Tip –
If you are still facing crash issues, consider using other browsers like Google Chrome, Opera, Microsoft Edge, Brave, Vivaldi, etc.