OneDrive application on your windows system allows you to store your files on cloud up to 5 GB. There is also another feature in OneDrive app which permits the users to choose an option whether to keep their files on their system space or make it available online which does not occupy your system storage. This feature is called as Files On-Demand. In this post, we have explored this feature a bit more and explained various options on how to use files on demand in OneDrive on your windows 11 pc.
How to Use OneDrive’s Files On-Demand in Windows 11 using OneDrive Folder
Step 1: Go to Taskbar rightmost corner and click on OneDrive app icon once.
Step 2: Then, Select Open folder option at the bottom of the OneDrive app as shown below.
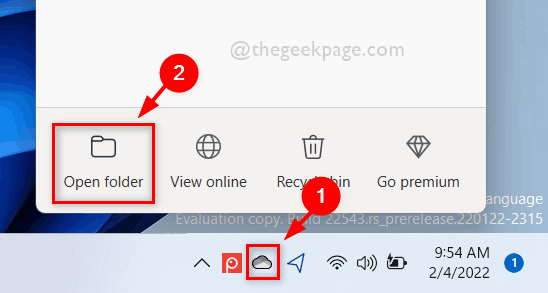
Step 3: In the OneDrive folder, files whose status is shown as green circle with green tick mark, is actually Locally Available. This means the file is available locally and you do not need to download the file to use it.
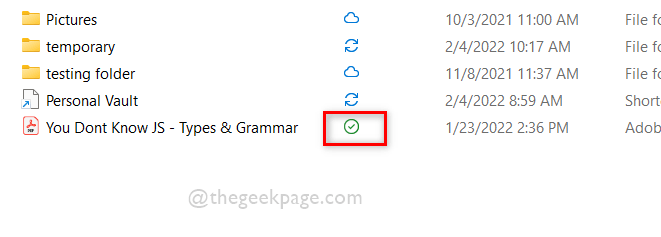
Step 4: Right click on the file and select Always keep on this device from the context menu as shown below.
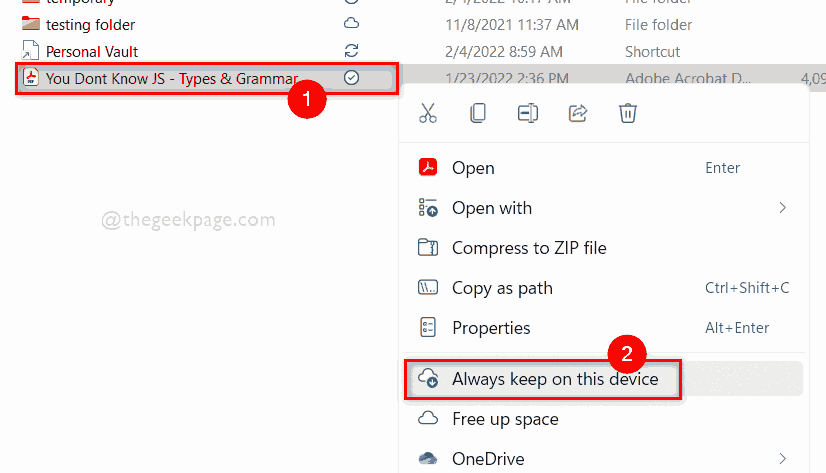
Step 5: This will show the file as Always available (Green circle with white tick mark) on your device which will take up your storage space on hard disk as shown below.
NOTE: This means you can access this file on your system when you are offline also.

Step 6: Again right click on the file and click Free up space from the context menu as shown below.

Step 7: After freeing up the file from your space, you can see there is a cloud symbol under the status, which means the file is cleared from your device and now available online.
NOTE: Now you need to be online to access this file. This means you need to download the file and then you can access it.

Step 8: Close the OneDrive app folder.
That’s it.
How to Use OneDrive’s Files On-Demand in Windows 11 using PowerShell
Step 1: Press Windows + R keys together on your keyboard to open Run dialog box.
Step 2: Then, type powershell in the run box and press Enter key to open PowerShell application.

Step 3: To see the status of the file on your OneDrive, please copy and paste the below given command and hit the Enter key.
NOTE: Please replace C:\Users\%username%\OneDrive\You Dont Know JS – Types & Grammar.pdf with your file path.
attrib "C:\Users\%username%\OneDrive\You Dont Know JS - Types & Grammar.pdf"
Step 4: Here as you can see if there is U displayed in the output, then it means the file is Online Only.

Step 5: If there is P written in output, it means the file is always available on your device.

Step 6: If there is nothing written in the output, it means file is locally available.

Step 7: Now to change the file status, please execute the following explained command as shown below.
NOTE: Please replace C:\Users\%username%\OneDrive\You Dont Know JS – Types & Grammar.pdf with your file path.
To make File Status to Online Only :
attrib +u "C:\Users\%username%\OneDrive\You Dont Know JS - Types & Grammar.pdf"
To make File status to Always Available :
attrib +p "C:\Users\%username%\OneDrive\You Dont Know JS - Types & Grammar.pdf"
To make File status to Locally Available :
attrib -p "C:\Users\%username%\OneDrive\You Dont Know JS - Types & Grammar.pdf"
Step 8: Below shown output is for changing the status of the file to Online Only. You can execute the above other commands to change the status of the file to whatever you wish.

Step 9: Close the PowerShell application after seeing and setting the file status.
This is how you can see and change the status of the file in OneDrive folder using PowerShell app on your system.
That’s all guys.
Hope this article was informative.
Please let us know in the comments section below for any doubts.
Thank you for reading!