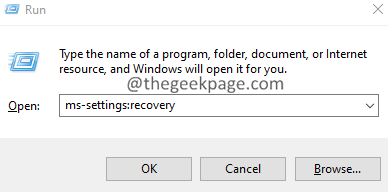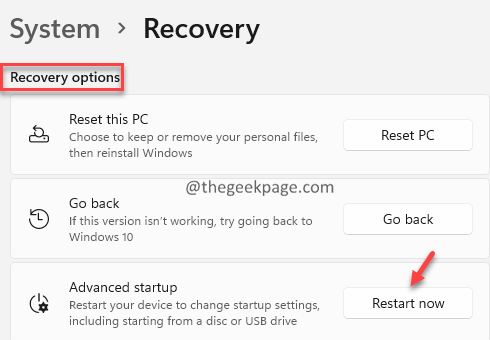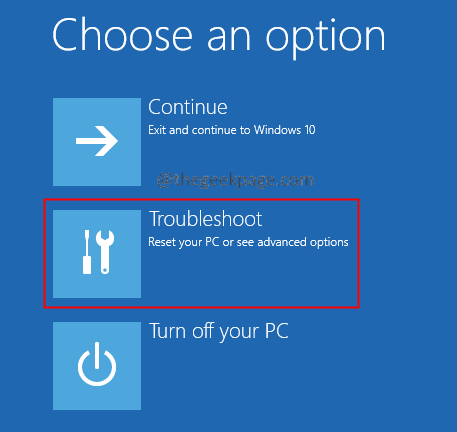Many Windows users have reported seeing a BSOD error with the following error message on their system:
Your PC ran into a problem and needs to restart. We're just collecting some error info, and then we'll restart for you. If you'd like to know more, you can search online later for this error:bddci.sys
In this article, let’s see how to fix this issue easily in Windows 11.
Steps to be followed to fix the bddci.sys BSOD error in Windows 11 :
1. Open the Run Terminal by holding the Windows and R keys simultaneously.
2. Type ms-settings:recovery and press OK.
3. In the windows that open, locate the Recovery options section. Next to the Advanced startup, click on Restart Now button as shown below.
4. You can see the blue screen with the message Please Wait.
5. In the appearing window, click on Troubleshoot tile.
6. Now, click on the Advanced options tile.
7. Click on the Command Prompt tile.
8. In the Command Prompt window that opens, enter the below commands one after the other. Make sure to hit Enter after each command.
bcdedit /enum
9. Now, check where the Windows is installed. Under the Windows Boot Loader section, check the value corresponding to the device option.
10. Once done, execute the below commands one after the other.
C: cd C:\Windows\System32\drivers del bddci.sys
10. After the deletion, you can verify if the file is successfully deleted or not using the below command.
dir bd*.*
If you see the message File Not found, this confirms the successful deletion of the file.
That’s all.
We hope this article has been informative. Kindly comment and let us know if these steps have helped you fix this issue.
Thanks for reading.