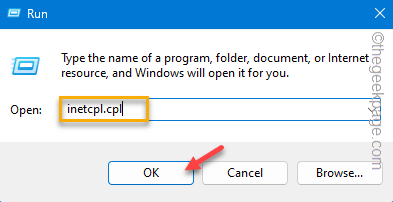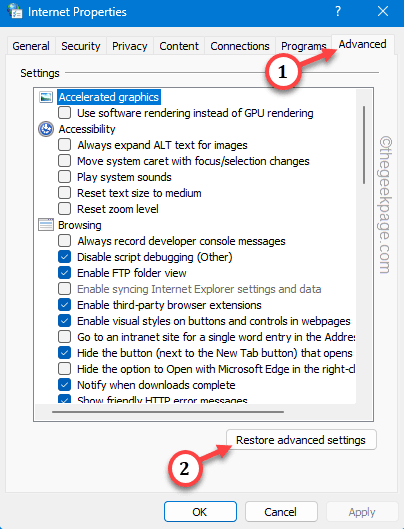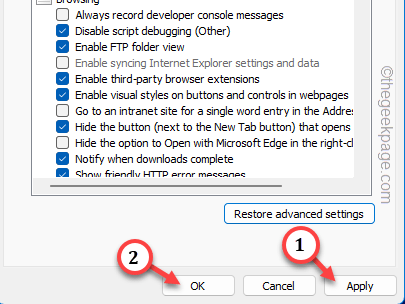OneDrive, the native cloud solution on Windows, is set to auto login your account as soon as you log in to your system. This auto-login feature may not always work as intended and show up this error message instead “Cannot sign into OneDrive. Please check your internet connection. (2603)” on the elevated OneDrive side panel. Luckily, this is a known issue and there are several solutions that should fix this OneDrive issue.
Workaround/Test you must try –
OneDrive requires the highest bandwidth of network among all the Microsoft Office 365 apps. So, you should run an internet speed test from here and check the current speed.
Switch to a better network, if this one reports slow speed.
Fix 1 – Restore the advanced network settings
Have you altered the network settings on your computer recently? Restore the advanced network settings.
Step 1 – Just right-click the Start icon on the taskbar.
Step 2 – Then, choose the “Run” to access that.
Step 3 – Put this code in the Run box. Now, if you hit the Enter key, you shall open the Internet Properties window.
inetcpl.cpl
Step 4 – Navigate to the “Advanced” zone in that window.
Step 5 – At the bottom of this page, use the “Restore advanced settings“.
As you tap this option, you can restore all the settings to the default mode.
Step 6 – To save this modification, tap “Apply” and “OK” buttons consecutively.
After this, close the Internet Options panel and reboot the system.
Check the status of the OneDrive as the device reboots.
Fix 2 – Check the OneDrive server status
If the OneDrive is still showing slow speed, don’t forget to check the status of the OneDrive servers. Microsoft Office 365 has a dedicated status page for this.
Step 1 – Go to the Office portal to check the status of the OneDrive.
Step 2 – Check the status of the OneDrive service. See whether you can notice the green tick beside that or not.
If you can see that, the OneDrive service is running just fine.
Fix 3 – Change the DNS settings
You have to change the DNS settings of the network adapter you are using.
Step 1 – To do this, you have to open the Network and Sharing Center. Pressing Windows key and the R keys together shall fetch a Run box.
Step 2 – So, type this and hit Enter.
ncpa.cpl
Step 3 – As you get to that page, you shall see the list of network adapters that you have on your device.
Step 4 – Just right-click that adapter and tap “Properties“.
Step 5 – Next, you have to locate the “Internet Protocol Version 4 (IPv4)” option.
Step 6 – Just, double-tap that to edit it.
Step 7 – Don’t interfere with the IP address. Choose the “Obtain DNS server address automatically” option.
Step 8 – Change the DNS address according to these –
Preferred DNS server: 8.8.8.8 Alternate DNS server: 8.8..4.4
Step 9 – To save this alteration, click “OK“.
After this, reboot the system once.
That should save the changes. When the machine does restart, you won’t face the OneDrive error 2603 again.
Fix 4 – Close the OneDrive client and restart
Close the OneDrive app and retry again.
Step 1 – Just hit the “^” icon on the extreme bottom right corner of the Taskbar.
Step 2 – Look for the little grey cloud icon in there. Tap that once.
Step 3 – Now, you shall see the OneDrive options there. Tap the small “⚙️” icon there.
Step 4 – Finally, tap the “Quit OneDrive” to quit the OneDrive.
Force closing the OneDrive terminates all the OneDrive processes.
Step 5 – Now, type “OneDrive” in the search box and open that up.
After launching the OneDrive app, it will log you in automatically.
You won’t face any further issues.
Fix 5 – Update the OneDrive app
Maybe you were using the older version of the OneDrive app altogether. So, update the OneDrive app to the latest version and test.
Step 1 – Quickly, open up a Run utility tab. Use the Win+R keys at once.
Step 2 – Then, paste this there and hit Enter directly.
%localappdata%\Microsoft\OneDrive
Step 3 – There should be the “OneDriveSetup” executable file present there.
Step 4 – If you can’t find that, locate the “OneDriveStandaloneUpdater” component. Double-click that to get the latest version of OneDrive app.
Once you do this, OneDrive may ask you to sign in. As the network error message won’t pop up again, sign in using your Microsoft account and test.
OneDrive should start to run normally.