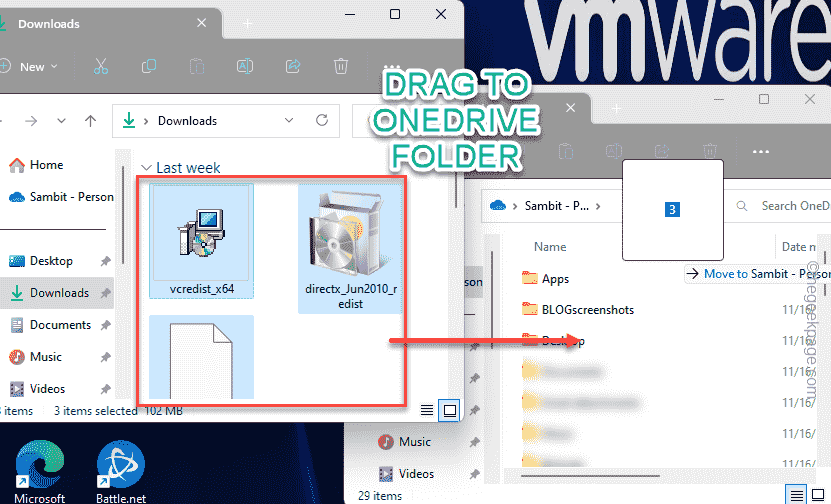While syncing your OneDrive files, sometimes you may have seen this message “This file can’t be synced” for a particular file. In this scenario, you should first try to upload the file manually to OneDrive (we have shown you how to do that in one of our solutions). Even if that fails, resetting OneDrive should help you resolve the issue.
Fix 1 – Try to add the file manually
If just a single file is causing this problem, you can manually try to upload it.
Step 1 – Using the search box, search for “OneDrive“.
Step 2 – Then, tap “OneDrive” from the search results.
Now, resize the OneDrive window to a smaller portion of the screen.
Step 3 – On the other part of the screen, open File Explorer and head on to the directory which contains the disputed file.
Step 4 – Select the file (you can select multiple files at once also) and then, drag them to the OneDrive window to upload those files.
OneDrive will easily upload those files and sync them to your OneDrive library.
This way, you can manually upload those files and fix the issue.
Fix 2 – Terminate any other application using that file
If any other application (like Notepad or Photos) is using that particular file, you should terminate that other application and then try to upload the file.
Step 1 – Check whether any application is using the file. You can take a look in the system tray for hidden apps that running in the background.
(Example- If the problematic file is a text file, check whether Notepad or Word is using that.)
Step 2 – If you can see such an app, quit it.
Step 3 – Open the Task Manager. You can easily do that by right-clicking the Windows icon and clicking “Task Manager“.
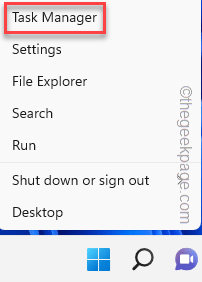
Step 4 – You will find two distinct sections named “Apps” and “Background Apps“.
Step 5 – Take a look at both the sections of apps. If you can any app that is associated with the file, right-click it and click “End task“.
Now, once you have killed the apps that may have occupied the file, close Task Manager.
Then, retry uploading the problematic file in OneDrive cloud storage.
Check if this works.
Fix 3 – Make sure the file has enough read/write permission
One of the things users ignore is whether the file has enough read/write permission or not. If your account doesn’t have enough permissions, you just can’t transfer it to OneDrive.
Step 1 – Launch File Explorer. Head on to the location of the problematic file.
Step 2 – Now, right-click the file and click “Properties” from the context menu.
Step 3 – Once the file properties panel loads up, head on to the “Security” section.
Step 4 – Just tap the “Edit” option to edit the security settings on your system.
Step 5 – Now, if you can see your account, you can select it and check the Full control option in the “Allow” box.
Step 6 – Now, click “Apply” and “OK” to save the change.
But, what if you can’t see your account in the user group? Then, you have to add your account and allow it through the panel.
Step 7 – Click the “Advanced…” to proceed further.
Step 8 – Now, if you click the “Find now” option, you can find the full list of user groups on your computer.
Step 9 – Scroll down and select your account and click “OK” to add it.
You will see that your account has appeared in the list of groups.
Step 10 – After this, make sure your account is selected. Then, check the Full control option in the “Allow” box.
Step 11 – Now, click “Apply” and “OK” to save the change.
Now, as your account has full control over the problematic file, you can easily send the file to the OneDrive cloud.
You won’t face the “This file can’t be synced” issue again.
Fix 4 – Exit OneDrive and re-open it
If this is just a bug that is causing this issue, you can easily fix it just by exiting OneDrive and re-logging into it.
Step 1 – Exit the OneDrive app, if an instance of the app is already opened on your device.
Step 2 – When OneDrive is syncing your data, you will see the OneDrive cloud icon on the taskbar.
If you can’t locate the app icon there, click the upper arrow icon to find it there.
Step 3 – Just right-click the OneDrive icon.
Step 4 – Now, click on the “Quit OneDrive” option to quit OneDrive.
Step 5 – Now, using the search box, type “Onedrive” there.
Step 6 – Then, click “OneDrive” from the context menu to relaunch it.
You can launch the same from the start menu page.
Now, upload the same file and test the sync issue once again. This should fix your issue.
Fix 5 – Move the file out from OneDrive
You can also remove the file from OneDrive and re-upload it to OneDrive to fix the issue.
Step 1 – You can find all the backgrounds app on the system tray page.
Step 2 – If you can find the OneDrive cloud icon there, right-click that.
Step 3 – Then, click “Quit OneDrive” to close it.
Step 4 – Now, go to File Explorer and reach the location of the problematic file.
Step 5 – You can just cut and paste the file into another non-OneDrive folder (like in C:/Documents).
Step 6 – Type “OneDrive” in the search bar.
Step 7 – Now, you can easily open it with a tap on “OneDrive“.
Wait until OneDrive refreshes and complete the syncing process.
Step 8 – Once all the files are synced in, you will see this message –
Your files are synced.
Step 9 – After that, you can easily take the moved file back into OneDrive once again.
This time, you won’t face the syncing issue and it will be uploaded successfully into OneDrive.
This way, you can force OneDrive to upload the file into the cloud. This should help you resolve the issue.