There might be a situation where we would need the count of files/folders within a given folder. This kind of data is especially required for automation purposes or to maintain the statistics. Whatever be the reason, counting the files manually will be time-consuming if there are a lot of files in the folder. Windows has various options available to help its users with the count. In this article let’s discuss the various ways to get the total number of files in a folder and the total number of the specific file type in a folder.
Method 1: From Properties
Step 1: Right-Click on the Folder and choose Properties
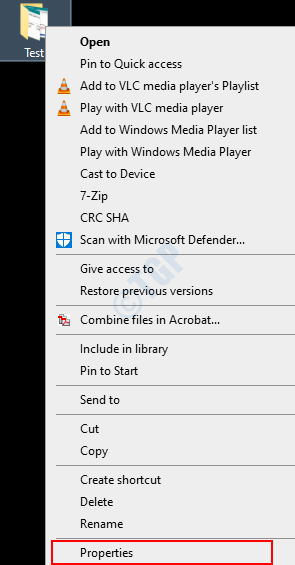
Step 2: In the Properties window, under the General tab, Contains section has the count of items( files and folders) within that folder.
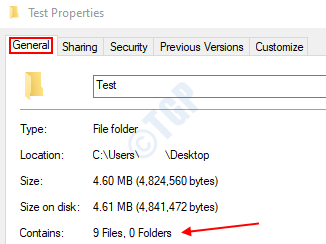
Solution 2: From Command Prompt
Open Run Window (Windows+r) and type cmd and press Enter.
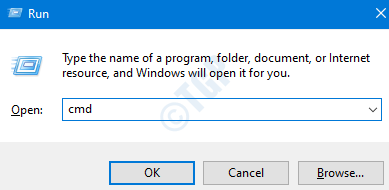
In the Command Prompt window, navigate to the location of the folder using chdir command as follows:
chdir <location to the file>
For Example, to navigate to the Test folder that is on the desktop, we give its complete path as follows :
chdir C:\Users\User1\Desktop\Test
Case 1: Count the Total Number of files
Now, that the directory is changed to the required folder. we say,
dir
At the bottom, we can see the count of files. Refer to the below image.

Case 2: Count Specific File Extensions
In order to find the count of the specific file type in a folder, we give the command,
dir *.<filetype>
For Example, if we want to find the total number of Pdf files in the Test folder we say,
dir *.pdf
Refer to the snapshot below

Solution 3: From Power Shell
Open Run Window (Windows+r) and type powershell and press Enter.

Case 1: Count the Total Number of files
In the powershell window, type the following command
Write-Host (<Full-Path to the file> | measure).Count
For example, if we want to cunt the file within the folder test that is located in the Desktop folder , we have to specify the following ,
Write-Host (C:\Users\User1\Desktop\Test | measure).Count
Refer to the snapshot below for more details.

Case 2: Count Specific File Extensions
In order to find the count of the specific file type in a folder, we give the command,
Write-Host (<Full-Path to the file> *.pdf | measure).Count
For Example, if we want to find the total number of Pdf files in the Test folder we say,
Write-Host (C:\Users\User1\Desktop\Test *.pdf | measure).Count
Refer to the snapshot below

Solution 4: From Explorer
Hold Windows+r keys at the same time to open Run Window ad type explorer and hit Enter

Alternatively, you can double-click on the File Explorer icon in the taskbar to open the explorer window.
You could also do it by holding Windows+ e keys together.
Locate the folder from which the total number of files should be counted.
Method 1: From the Bottom Left Corner
Case 1: Count the Total Number of files
Go to the folder, In the bottom left corner, you can see the total number of items in that folder.

Case 2: Count Specific File Extensions
In the search tab, at the top-right corner of the window, type the *.<file-extension> and hit enter
For example, if u want to count the total number of pdf files in the folder, in the search tab, say, *.pdf, and hit Enter.
In the bottom right corner, you can see the count. Refer to the below snapshot.

Method 2: Using View Tab Settings
Case 1: Count the Total Number of files
From the folder Menu,
- From View tab.
- Select the Detail pane
- On the right-hand side, the Details pane appears with the total number of items(files/ folders) within that folder.
Alternatively, click anywhere on the screen (except on any items or menu options) and press Ctrl+ Alt +P to open the details pane.

Case 2: Count Specific File Extensions
In the search tab, at the top-right corner of the window, type the *.<file-extension> and hit enter
For example, if u want to count the total number of pdf files in the folder, in the search tab, say, *.pdf, and hit Enter.
Now, follow instructions under Case 1 and enable the Details pane, you can see the count in the Details pane.

That’s All. Thank you for Reading. Hope this has been informative. Please comment and let us know the solution you liked the most.