The NMI Hardware Failure Error is a BSOD (Blue Screen of Death) error that troubles Windows 10 users often. Associated with PC’s hardware, the error may occur in case of recent hardware or driver changes. Although the error does not specify which hardware or driver might be causing the issue, there are several measures that can be implemented to fix it.
Below, we take a look at the solutions that will help you fix the NMI Hardware Failure error in Windows 10.
Run Blue Screen Troubleshooter
Windows’ in-built Troubleshooter is a very useful tool that can be used to fix various problems. You can also use it to fix Blue Screen issues, such as the NMI Hardware Failure error. Follow these steps to run the Troubleshooter:
Step 1: Open Windows Settings app by pressing the Win + I buttons simultaneously.
Step 2: When in the Settings window, click on the Update & Security option.

Step 3: In the Update & Security window, go to the left pane and select the Troubleshoot option. Now, from the right pane, select the Blue Screen option, then click on the Run the Troubleshooter button.
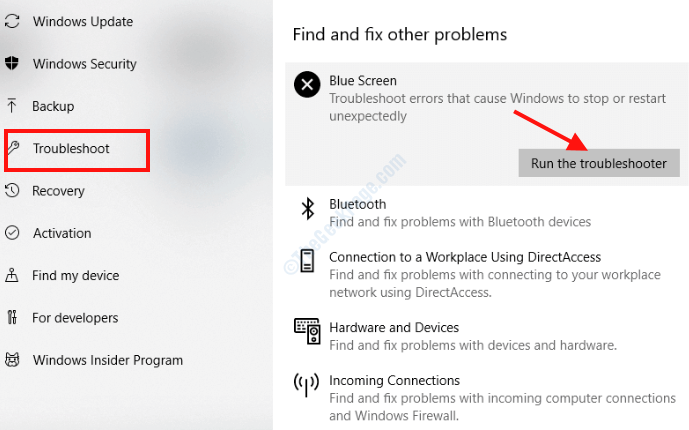
Next up, on the Troubleshooter screen, follow the on-screen instructions till the scan is complete. After that, restart your PC to see if the issue has been fixed.
Run SFC Scan on PC
At times, faulty files on your PC may cause issues like BSOD errors. In order to give those files a check, it is recommended for you to run an SFC Scan.
Step 1: Press the Start menu button and type cmd. Now, do a right-click on the search result: Command Prompt and select the Run as Administrator option.
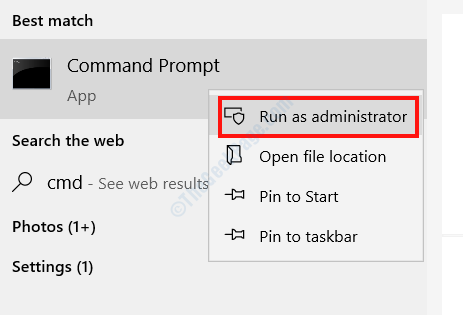
Step 2: Type the following command in the Command Prompt window and press the Enter button:
sfc/ scannow

The SFC scan will commence. Wait till the scan is complete, then close out the Command Prompt window and restart your PC. If the issue was not resolved try the next solution.
Run DISM Scan
The DISM scan is also capable of fixing BSOD errors such as the NMI Hardware Failure issue. This method involves two processes. You will be running the standard DISM scan first, and if that does not works, you will be trying the DISM scan with a Windows Installation Media.
Steps to run Standard DISM Scan:
Step 1: Follow Step 1 from the previous solution to open the Command Prompt in Admin mode.
Step 2: Copy and paste the command given below in the Command Prompt window and hit the Enter key:
DISM /Online /Cleanup-Image /RestoreHealth

Now, let the scan run; it may take a while. Once the scan is complete, reboot your PC and look for the BSOD error. If the issue is not resolved, try the next DISM scan.
Steps to Run DISM with Windows Installation Media
For this process, you will require a Windows Installation Media handy. It could be a flash drive or CD.
Step 1: Begin with mounting the Windows Installation Media on your computer.
Step 2: Open Command Prompt in Admin mode using the steps provided in the above solutions.
Step 3: Copy the command given below and press Enter.
dism /online /cleanup-image /scanhealth
Step 4: Copy the next command and hit Enter again.
dism /online /cleanup-image /restorehealth
Step 5: Again, copy the command provided below, but this time, replace the X in the command with the name of the drive on which Windows Installation Media is mounted. After that, press Enter:
DISM /Online /Cleanup-Image /RestoreHealth /source:WIM:X:SourcesInstall.wim:1 /LimitAccess
Now, wait till the DISM scan process is complete, then restart your PC to check if the error pops up again.
Run Chkdsk to Check the Hard Drive for Issues
The NMI Hardware Failure Error in Windows 10 might be occurring due to issues in your Hard Drive. The Chkdsk tool scans your Hard Drive for issues and fixes them too. Here are the steps to follow:
Step 1: Run Command Prompt in Administrator mode; use the steps provided in the above methods.
Step 2: Copy the command given below, paste it in the Command Prompt window, then press Enter:
chkdsk C: /f /r /x

The scan might take longer than expected to complete. Do not interrupt the scan mid-way. Once the scan is over, reboot your PC and see if the error is still showing up.
Update Windows 10
Updating Windows to its latest version might solve a variety of problems including the NMI Hardware failure BSOD issue. Follow the steps provided below to update Windows 10.
Step 1: Press the Win + I buttons together to open the Settings app.
Step 2: Scroll down and select the Update & Security option in the Settings menu.

Step 3: In the new window, click on the Windows Update option available in the left pane, then click on the Check for updates option from the right pane.

Windows will now begin looking for updates. If a new update is available, follow the on-screen instructions to proceed with the update. When the update is complete, see if the BSOD error is still showing up.
Update Device Drivers on your PC
As we discussed earlier, the NMI Hardware Failure error is related to hardware on your PC, the device drivers could be the reason behind this issue. In order to fix a faulty or outdated driver, you must make sure the Drivers on your PC are updated.
Step 1: Press Win + X keys together to open the Power User menu, then select the Device Manager option from the list.

Step 2: The Device Manager window will open. Here, you will find a list of devices on your PC. Click on a device to expand and vview the associated drivers.

Step 3: Right-click on a driver and select the Update driver option from the menu.

Step 4: In the new update window that opens, click on the Search automatically for updated driver software option.

Step 5: If the PC finds a newer version of the driver, follow the on-screen instructions to complete the process. If an update for the driver is not found, you will see the screen shown below.

Now, you will have to do this for all the drivers on your PC.
If you wish to skip the manual labour involved in the process, you can go ahead and use an auto Driver Updater software. Here is a list of Best Driver Update Software for Windows.
Reinstall Recently Installed Hardware’s Driver
One of the reasons why you may get the NMI hardware failure error in Windows 10 is because of recent hardware and driver installations. Did you install new hardware or driver on your PC recently? Uninstalling the associated driver then installing a fresh one have been reported to fix the issue for various users. Follow these steps:
Step 1: Follow the steps provided in the above solution to open the Device Manager.
Step 2: Now, select the device that you recently installed to expand its driver list. Right-click on the driver you have to uninstall and click on the Uninstall device option.

Step 3: Visit the official website of the hardware manufacturer to download the apt device driver, then install it on your PC.
Restart your PC once after the installation and check if the issue comes up again.
Uninstall Problematic Software and Antivirus
Certain software have been flagged by users as problematic and causing BSOD issues including NMI Hardware Failure error. Not just these software, but at times Antivirus software also lead to BSOD issues. If you have any of the following software installed on your PC, go ahead and uninstall them:
Catalyst Control Center
Virtual Audio Cable
Logitech Webcam Software
After uninstalling these software if the issue persists, try removing any third-party antivirus that you might have installed on your PC. Do note that simply uninstalling an Antivirus may not be helpful as it may leave its associated files and Registry entries in your PC. For this, using an Antivirus Software Removal tool is recommended.
Use BCDEDIT Command
Here’s a command that you can use to fix the issue of NMI Hardware failure. To run it, follow the steps:
Step 1: Open Command Prompt as Administrator using the steps provided in the above methods.
Step 2: Copy the following command, paste it in Command Prompt window and press the Enter key:
bcdedit /set x2apicpolicy disable

After the command has run successfully, restart your PC and look for the error.
In case you cannot get into Windows 10 due to NMI Hardware Failure, run the above command in Automatic Repair mode. To enter Automatic Repair Mode, restart your PC, and as soon as the PC starts booting and you see your PC’s manufacturer logo, press the physical Power button of your PC for around 5 seconds till it restarts again. Repeat this for 3-4 times and you will enter the Automatic Repair Mode in Windows.
Then, go to Troubleshoot > Advanced options > Command Prompt, then type the above bcdedit code and press Enter.
After the command has run, restart your PC and check if the issue is still troubling you.
Turn off Early Launch Anti-malware Protection
This is a lengthy and advanced process, but worth a shot as users have reported it to be solving the NMI hardware failure issue.
Step 1: Go to BIOS settings and enable No execution protection. In order to enter the BIOS settings, make sure to check the user manual of your PC’s motherboard.
Step 2: Press the Start button and type “performance“. From the search results, select the Adjust the appearance and performance of Windows option.

Step 3: In the Performance Options window that opens, go to the Data Execution Prevention tab and select the first option. Click on Ok and close the window.
Step 4: Now, go to the Start menu, click the Power option, then click the Restart option while holding the Shift key on your keyboard to boot your PC in Automatic Repair Mode.
Step 5: There, go to Troubleshoot > Advanced Options > Startup Setting > Restart.
Step 6: Now, when your PC restarts, press the F8 or 8 keys, then from the options, select the Disable early launch anti-malware protection option.
Check PC for Faulty Hardware
A faulty hardware component might be the actual issue for all your troubles, so make sure to give that a check. If you installed a new hardware piece, try removing or reattaching it. Check if the PC is working alright without it or after reattaching it. You must also check old components such as the Sound Card, PSU, RAM, Processor, Motherboard, Graphic Card, etc. Make sure to clean off the dust accumulation if any inside the CPU cabinet.