While trying to open a program or a browser in Windows, what if it freezes all of a sudden. It’s frustrating, isn’t it? A program or a web page crashing or getting frozen is a common issue with Windows 10. You suddenly get to see a “Not Responding” message, and even if you try to end the task through Task Manager, it doesn’t.
The Windows does give you an option to either Close the program (End Now) or wait for it to respond. But, this can still take a little longer and you may be in a hurry to finish your work. In fact, it the screen freezes and you see a circle rotating constantly, you should know that it won’t close so soon.
The issue of not responding task won’t end in task manager in your Windows 10 PC can happen anytime without even any prior alerts and can be extremely annoying especially if you are in the midst of an important task. Fortunately, this issue can be fixed. Let’s see how.
Method 1: By Using Taskkill Command
Solution 1: By Executing Taskkill Command in CMD
Step 1: Go to the Start button on your desktop and type Command Prompt in the search field. Right-click on the result and select Run as administrator to run Command Prompt in admin mode.
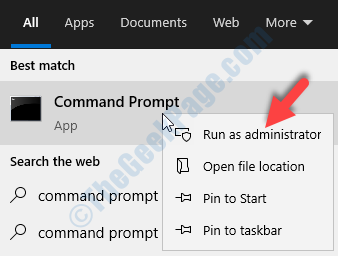
Step 2: In the Command Prompt window, type the below command and hit Enter:
tasklist
This will pull up all the tasks are that are currently running.
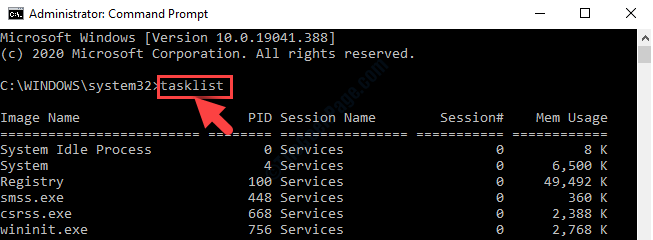
Step 3: If you want to kill the task forcefully, type the below command and hit Enter:
taskkill /f /fi “status eq not responding”taskkill /notepad.exe/taskname/F
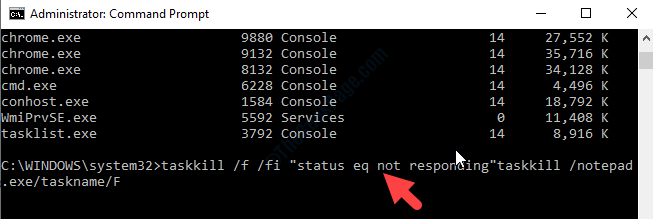
Step 4: If you want to know which task to be killed, you can type the below command and hit Enter:
TASKKILL / ?

Step 5: Execute the command in the below pattern based on the task you want to kill and hit Enter.
For instance, we wanted to kill the notepad which has stopped responding.
taskkill / IMnotepad.exe

These solutions will kill the task with immediate effect, however, if it doesn’t work, you can try the 2nd method.
Solution 2: By Creating Taskkill Shortcut
Step 1: Go to your desktop, and right-click on an empty area. Select New from the context menu and then click on Shortcut.

Step 2: It will open up a Create Shortcut window. Go to the Type the location of the item field and paste the below command:
taskkill /f /fi “status eq not responding”
Click Next to complete the shortcut creation process.
Step 3: Next, name the shortcut. We named it taskkill, you can name it anything as per your convenience. Click on Finish

You can now use it to kill a program that’s not responding. It forcefully ends the concerned task or program and allows only those programs to run that meet the filter parameters (the text in quotes).
How To Create A Keyboard Shortcut for the Taskkill
To speed up this process you can create a keyboard shortcut as follows:
Step 1: Right-click on the shortcut and select Properties.

Step 2: Go to the Shortcut tab and while on the Shortcut key field, press a letter on your keyboard which you want to set as a custom shortcut. The field will auto-populate CTRL + ALT along with the letter you press.
For instance, we pressed the letter A, so the custom shortcut created is Ctrl + Alt + A.

Step 3: Go to the Run field and set it as Minimized. Press the Apply button and then OK to save the changes and exit.

This should kill the task that’s stuck, but if it doesn’t work, you can try the Solution 2.
Method 2: Using a Keyboard Shortcut
Go to the program you want to end forcibly and then, press the hold the ALT key on your keyboard. Press the F4 key once as you hold the ALT key at the same time. Then leave the keys together.
This will end the not responding task immediately. If the problem persists, then follow the 3rd method.
Method 3: Using Task Manager
Step 1: Go to the Taskbar and right-click on it, Select Task Manager from the context menu.

Step 2: In the Task Manager window, under the Processes tab, find the task that you want to force shut down.
For instance, we went to Notepad.
Now, right-click on the task, and select Go to details.

Step 3: Now, under the Details tab, find the program you want to kill, right-click on it and then select End process tree from the right-click menu.

Step 4: In the prompt that appears, click on the End process tree button to confirm.

This will end the not responding task easily in your Windows 10 PC. You can then start the task all over again.