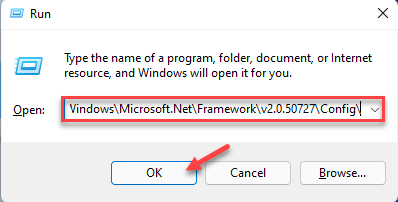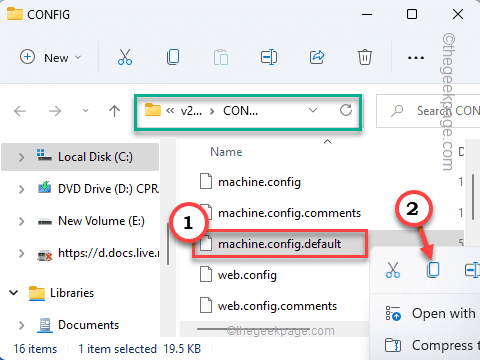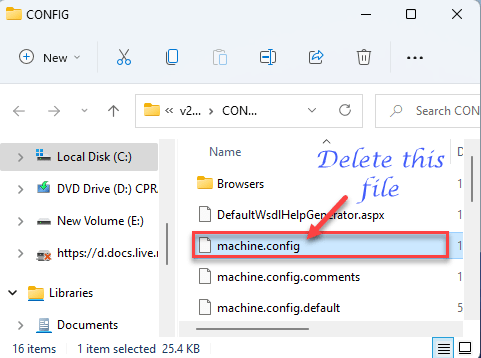While installing a new build of an application, Windows may show you see this error message “Error parsing C:\\Windows\Microsoft.Net\Framework\v2.0.50727\Config\machine.config Parser returned error 0xC00CE556“. This problem can also surface when your system boots up. In whatever scenario you face this issue, .NET Framework is the real culprit behind the curtains. There are some very simple fixes that you can use to stop this error code from re-surfacing again.
Fix 1 – Replace the corrupt file
You can easily replace the corrupt machine.config file from the original directory.
1. Press the ⊞ Win key along with the R key to open the Run terminal.
2. When you see the Run terminal, just copy-paste this line and hit Enter.
C:\Windows\Microsoft.Net\Framework\v2.0.50727\Config\
This should open the Config folder inside the Framework directory.
[
If you face any difficulty opening the Config folder, follow these steps –
a. Open the Run terminal.
b. After that, paste this address and hit Enter to reach the desired location.
%windir%\Microsoft.NET\Framework\v2.0.50727\CONFIG\
]
2. When you reach the CONFIG folder, locate the “machine.config.default” file.
3. Once you have seen the file, right-click it and tap the copy icon to copy the file.
4. Just go to the Desktop and paste the file there.
5. Come back to the CONFIG folder again.
6. Now, find out the “machine.config” file from the list of files.
7. Select the file and press the “Delete” key to remove the file.
8. Now, come back to the Desktop.
9. Just right-tap on the “machine.config.default” and tap on the “rename” icon to rename it to “machine.config“.
10. If you notice any prompt, just tap “Continue” to completely rename the file.
11. Now, just move this new “machine.config” file to the CONFIG directory. (in simpler terms, Copy-paste this file in the CONFIG folder).
Once you have done that, you should close File Explorer. Then, restart the system.
You won’t see the parsing error 0xC00CE556 on your system again.
Fix 2 – Clean boot the system
Clean booting the system should work to fix the system.
1. Pressing the Windows key+R keys together will open the Run terminal.
2. Just write UTR code and hit Enter.
msconfig
3. Go to the “General” section.
4. Just, select the “Selective startup” option.
5. Next, check these two options –
Load system services Load startup items
6. In the “Services” section you have to tick-mark the “Hide all Microsoft services” option.
8. Next, check all the third-party apps in the list.
9. Then, tap “Disable all” option to disable all of these services.
10. Once you have disabled the apps, visit the “Startup” zone.
11. Here, tap on the “Open Task Manager” to open the Task Manager.
This will open the Task Manager screen.
13. Here are some apps that are set to autostart at the system startup. Simply, right-click each app one by one and tap on “Disable” to disable it.
Close the Task Manager window when you are done.
13. Finally, tap “Apply” and “OK” to save this modification.

14. If you receive a prompt to restart the system, tap “Restart Now“.
Let your computer boot up. Once it boots up, test whether you are seeing facing the Error Code 0xC00CE556 on your system or not.
If your device is working just fine in the clean boot mode, then an app that you have recently installed is causing this issue.
Uninstall this app from your system and you won’t face the Parser Returned Error 0xC00CE556 on your system.