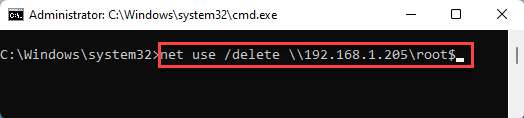Mapping a new network drive is usually a very easy operation where you can allow access to this new shared resource for all the users on the same domain. But sometimes while doing so, you may stumble upon this error message “Multiple connections to a server or shared resource by the same user, using more than one user name are not allowed.” This mainly occurs when a particular server is missing any drive letter. So, you can remove the conflicting server/network device from your system and correctly reconfigure it.
Fix 1 – Remove the network server
You can remove a particular network server from your system.
1. Click on the search icon (🔍) and type “cmd“.
2. Then, right-tap “Command Prompt” and tap “Run as administrator” to run the terminal as an administrator.
3. When you reach the Command Prompt window, type this code and hit Enter to view all the network/ shared resources computer is using.
net use
Here, look for any drive that may be causing this issue.
4. Now, you can remove the conflicting server specifying the server name and the folder name. Modify & execute this command.
net use /delete \\servername\foldername
[
Just replace the “servername” and the “foldername” in the code with the server name and folder name you are facing this problem with.
Example – Suppose, the address is – 192.168.1.205 and the folder is “root$“, then the code is –
net use /delete \2.168.1.205\root$
]
After executing the code, close the terminal.
Fix 2 – Restart the network resource
If you are facing this issue for the first time, you can just restart the network device using the terminal.
1. You have to open the CMD with administrative rights.
2. To do that, press the Windows key and write “cmd“.
3. Later, right-click on the “Command Prompt” and choose “Run as administrator” from the list of options.
3. Now, once the terminal appears on your screen, type this code and hit Enter to stop the workstation immediately.
net stop workstation /y
You will see the “The workstation service was stopped successfully” message has appeared once you execute the command.
4. Now, you can easily start the workstation and get rid of this issue. To do that, just execute this code.
net start workstation /y
Windows will start the workstation. Once you notice the “The workstation service was started successfully.” message, you can close the Command Prompt.
Now, open File Explorer and test whether you can create multiple connections to the server or not.
Now, try to add the network device again and test if this works out for you.
This should fix the issue.