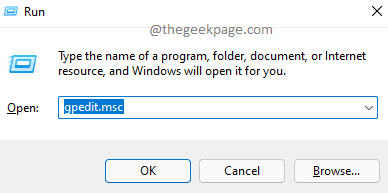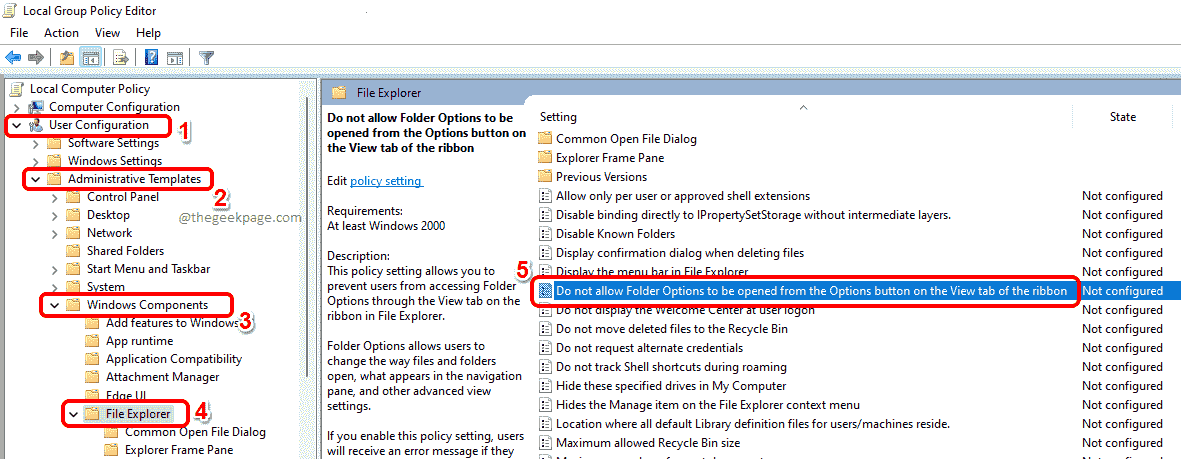Folder Options are powerful, so powerful that it contains many of your major files and folder settings. Messing with Folder Options can result in a change in behaviour of how your system performs the Search function, whether the hidden files in your system directories can be made visible or not, whether empty drives have to be hidden, how your navigation pane should appear and a lot more advanced view settings.
So, if you share your computer with someone else as well, you definitely wouldn’t want that person to have access to your Folder Options and change all your preferred settings. So is there a way how you can easily block and allow access to Folder Options in your Windows 11 or 10? Yes, definitely there is!
In this article, we explain through 2 different methods, how you can easily block or unblock the Folder Options. One method is through the Local Group Policy Editor and the other is through the Registry Editor. Both have the same effect, you need to perform only one. Hope you enjoy!
Method 1: Through Local Group Policy Editor
Step 1: Launch the Run window by pressing the Win + R keys together. Type in gpedit.msc and hit the Enter key.
Step 2: When the Local Group Policy Editor launches open, navigate to the following location. You can expand each folder by double clicking on it once.
User Configuration --> Administrative Templates --> Windows Components --> File Explorer
Once you have reached the File Explorer folder, on the right side of the window, locate and double click on the Setting named Do not allow Folder Options to be opened from the Options button on the View tab of the ribbon.
Step 3: When the configuration window opens up, choose the radio button corresponding to the option Enabled.
Hit the Apply button and then the OK button. That’s it. Changes would be instant.
Step 4: To see your settings in effect, open File Explorer and click on the 3 horizontal dots icon right next to the View tab on the top ribbon. From the menu that expands out, click on Options to open Folder Options.
Step 5: Tada! Because you have set your restrictions, Folder Options will now not launch. Instead, you will get to see the Restrictions message.
Note: If you would like to revert the changes, at Step 3, instead of choosing the Enabled option, choose the Not Configured option or the Disabled option. That’s it.
Method 2: Through Registry Editor
Incorrect registry settings might cause the system to crash. Hence it is always recommended to backup your stable registry settings before you proceed with this method as this method involves making a tweak to your registry entries.
Step 1: Press the Win + R keys together and bring up the Run window. Type in regedit and hit the Enter key.
Step 2: Copy and paste the following location onto the registry editor navigation bar and hit the Enter key.
Computer\HKEY_CURRENT_USER\Software\Microsoft\Windows\CurrentVersion\Policies\Explorer
As next, right click on the Explorer folder, click on the New option and then click on the DWORD (32-bit) Value option.
Step 3: If you now look at the right side of the window, you can see the newly created DWORD value. Click on it and press the F2 key to rename it to NoFolderOptions.
Double click on NoFolderOptions and enter the value in the Value data field as 1. Hit the OK button.
Step 4: That’s it. You might need to either restart your machine or restart Windows file explorer to see the change in effect.
Once the restart is done, open Windows File Explorer and click on the 3 horizontal dots icon next to the View dropdown in the top ribbon. From the list of items in the dropdown, click on Options.
Step 5: You will now be greeted with the Restrictions window, saying you have to contact the system administrator to perform the operation you are trying to perform.
Note: To revert the changes, you can either right click on the NoFolderOptions DWORD value and delete it or at Step 3, you can set the value in the Value data field of NoFolderOptions as 0 (Zero) instead of 1.
Please tell us in the comments section whether you found the article useful and which method was your favourite.