OneDrive is a built-in Cloud Storage in Windows 10. We can store any kind of files and images from our system here and access them anytime from any device. If you happen to capture a screenshot on your PC, the OneDrive might Prompt you to ask if you want to save this screenshot to one drive.
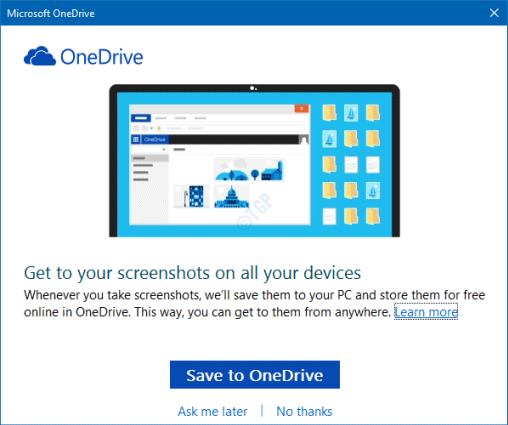
You can choose to save it to OneDrive or not. However, this turns annoying when the prompt is shown every single time you capture a screenshot. In order to avoid this, one can simply Turn ON or Turn Off the AutoSave screenshots to OneDrive.
In this article, let us discuss how to Enable or Disable the feature to AutoSave Screenshots to OneDrive in Windows 10
Steps to Turn ON/OFF AutoSave Screenshots in OneDrive
Step 1: Right-click on the cloud icon in the bottom right corner of the taskbar
Step 2: Select Settings from the menu
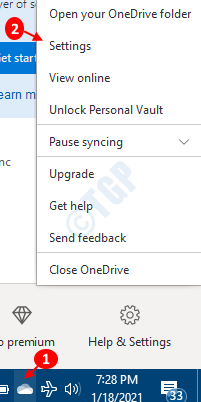
Sometimes the One Drive icon is hidden so click on the Show hidden icons arrow as shown below and find the icon there.
![]()
Step 3: To Enable AutoSave Screenshots to OneDrive, in the Settings Window,
- Go to the Backup tab
- Under the Screenshots section, Tick on Automatically save screenshots I capture to OneDrive
- Click on OK

Step 3: To Disable AutoSave Screenshots to OneDrive, in the Settings Window,
- Go to the Backup tab
- Under the Screenshots section, Untick on Automatically save screenshots I capture to OneDrive
- Click on OK

That’s All.
We hope this article has been informative. Thank you for Reading.