Are you seeing the ‘Access Control Entry is corrupt’ error message while trying to alter the ownership of a particular file on your computer? The ownership management of the files on Windows restricts any local user from mismanaging them. This error message usually appears when the users try to access the WindowsApps folder while one or multiple UWP applications are already running in the background, with the higher access control limits. Follow these steps to fix the issue simply by following few steps.
Fix 1 – Take full ownership of the folder
You have to take full ownership of the folder where you are facing this problem.
[
Note –
We have shown how to own the WindowsApps folder as this problem is often reported to be associated with it. If you are facing this problem with another location, feel free to alter the ownership of that particular folder.
]
1. First of all, open File Explorer.
2. Then, go to this location –
C:/Program Files
3. Next, right-click on the “WindowsApps” folder and click on “Properties” to modify it.
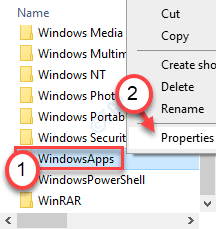
4. After that, go to the “Security” section.
5. Then, click on “Advanced” to go to the advanced settings page.
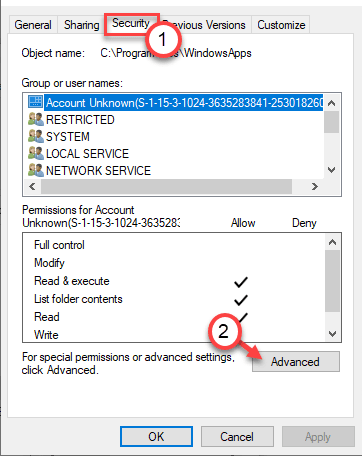
6. Usually, this folder is owned by the ‘TrustedInstaller’.
7. So, to change the ownership, click on “Change“.
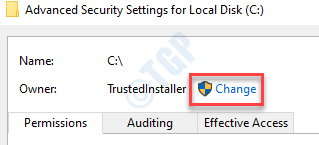
8. Further, click on “Advanced“.

9. To view the list of groups., just click on “Find Now“.
10. Here you will notice a list of users and groups. Select the “Users” account from the list.
11. Click on “OK“.

12. Finally, click on “OK” to alter the ownership.

13. Now, check the box beside “Replace owner on subcontainers and object“. Click on “Apply” to save the changes up to this point.

14. Now, you have to give full control of the folder to your account.
15. You have to choose a principal. Click on “Add“.

16. After that, click on “Select a principal“.

17. Again, click on “Advanced“.

18. Again, click on “Find Now“.
19. Choose the “Users” from the list.
20. Save the change by clicking on “OK“.

21. Click on “OK” to add this object.

22. Next, check the box beside the “Full control” to get full control.
23. Then, click on “OK“.

24. Finally, click on “Apply” and then on “OK“.

21. In the Advanced Security settings click on “Enable inheritance“.

22. Coming back to the Advanced Security settings, click on “Apply” and “OK” to save it.

Close File Explorer screen. Restart your computer.
Fix 2 – Close the Windows apps
As we have mentioned, Universal Windows Platform apps can cause this problem.
1. Press the Windows key+X keys together.
2. Then, click on the “Task Manager” to access it.

3. When the Task Manager opens up, go to the “Processes” tab.
4. Here, look for any unnecessary Windows Store apps (like – Candy Crush, Spotify, etc.) running in the background. Right-click on it and click on “End Task” to kill it.

5. Keep repeating the same feat for other UWPs running on the system.

Once you have done this, close the Task Manager. Try to access the particular folder again.
Fix 3 – Run SFC & DISM scan
Check running a simple System File Checker on your computer.
1. You can easily open the Run terminal by pressing Windows key+R.
2. In the Run window, type “cmd” and then click on “OK“.

2. To run the DISM you have to copy and paste this command and press Enter to execute it.
DISM.exe /Online /Cleanup-image /Restorehealth

Wait for a while to finish the process.
3. Now, copy and paste this command in the Command Prompt window again, and hit Enter.
sfc /scannow

Restart your computer.